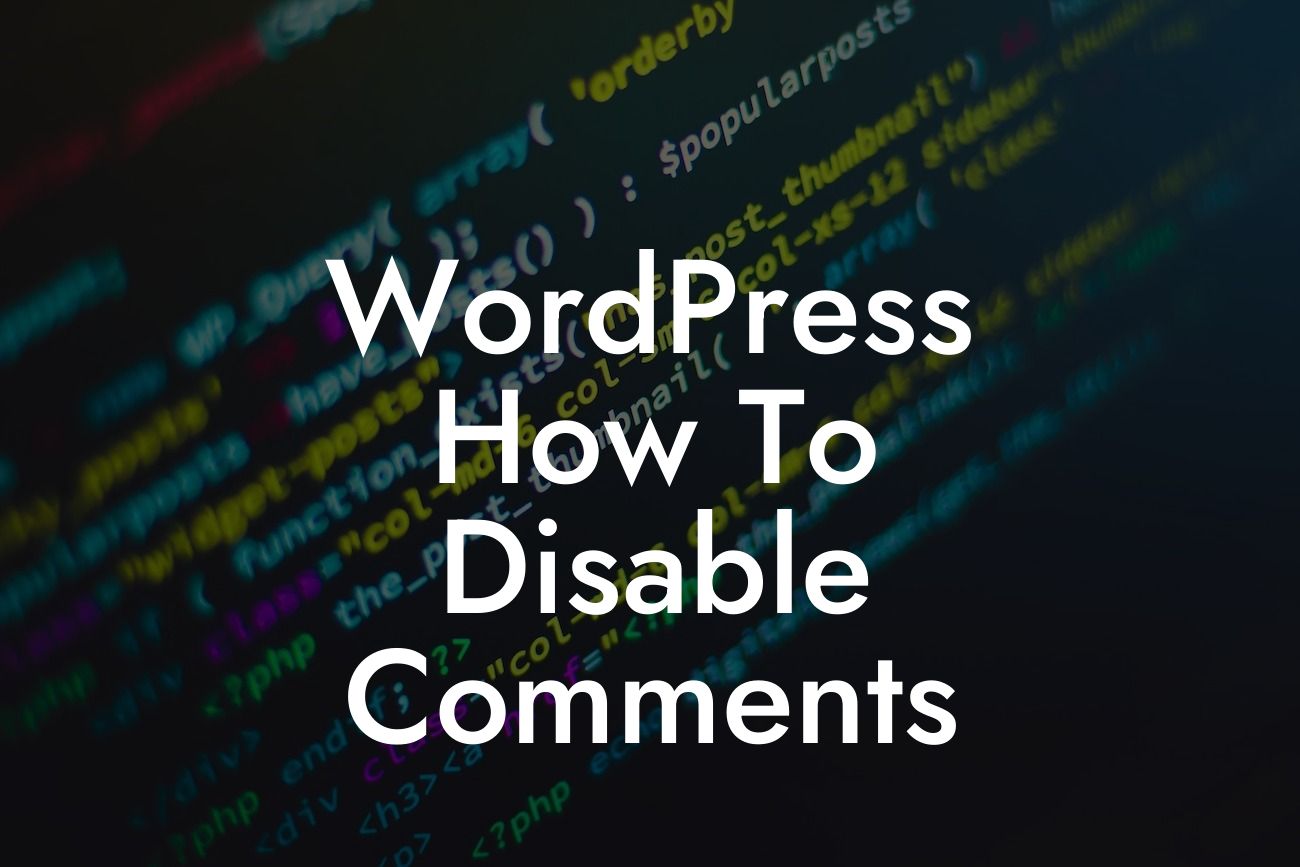Disabling comments on your WordPress website can be a game-changer for small businesses and entrepreneurs. While comments can foster engagement and create a sense of community, they can also be a breeding ground for spam and unwanted discussions. In this article, we will dive into the step-by-step process of disabling comments on your WordPress site, allowing you to take full control of your content and protect your brand integrity.
Heading: Why Should You Disable Comments?
Comments, when used positively, can enhance your website's interaction with visitors. However, if managing and moderating comments becomes overwhelming or if you receive an excessive amount of spam, disabling comments is a wise decision. Here's why:
1. Eliminate spam: Unwanted comments from bots and spam can clutter your website's content and degrade user experience. Disabling comments helps maintain a clean and professional appearance.
2. Avoid negative discussions: Sometimes, comment sections can attract trolls or individuals who fuel negative discussions. By disabling comments, you can prevent such discussions from tarnishing your brand's reputation.
Looking For a Custom QuickBook Integration?
3. Save time and resources: Moderating comments can be time-consuming, especially for small businesses and entrepreneurs who have limited resources. Disabling comments frees up precious time and energy to focus on more important aspects of your website.
Heading: Disabling Comments: Step-by-Step Guide
Now that you understand the benefits of disabling comments, let's walk through the process of doing it on your WordPress website:
1. Login to your WordPress dashboard: Access the backend of your website using your credentials.
2. Go to the Settings menu: In the left-hand sidebar, locate the "Settings" menu, and click on it to expand the options.
3. Select "Discussion" settings: Within the expanded "Settings" menu, click on "Discussion" to access the comment settings.
4. Disable comments globally: In the "Discussion" settings, you'll find the option to disable comments globally. Uncheck the box that allows comments on new articles.
5. Disable comments on existing posts: If you want to disable comments on specific posts or pages, navigate to the "Posts" or "Pages" section and edit each individual post/page. Look for the "Discussion" settings and uncheck the box that enables comments.
Wordpress How To Disable Comments Example:
Let's consider a scenario where a small business owner, Sarah, runs an online boutique selling handmade jewelry. Sarah noticed an influx of spam comments on her product pages, which not only cluttered her website but also affected her credibility. Frustrated, Sarah decided to disable comments.
Following the step-by-step guide mentioned above, Sarah successfully disabled comments on her WordPress website. Now, she can focus on highlighting her products without worrying about spam or undesirable discussions. This not only improves her overall website appearance but also enhances the user experience for her customers.
Congratulations! You have successfully learned how to disable comments on your WordPress website. By taking control of your content, you can create a more professional and hassle-free environment for your visitors. Visit DamnWoo to explore our range of awesome plugins that can further elevate your online presence. Share this article with others who might find it helpful, and stay tuned for more guides to optimize your WordPress experience.