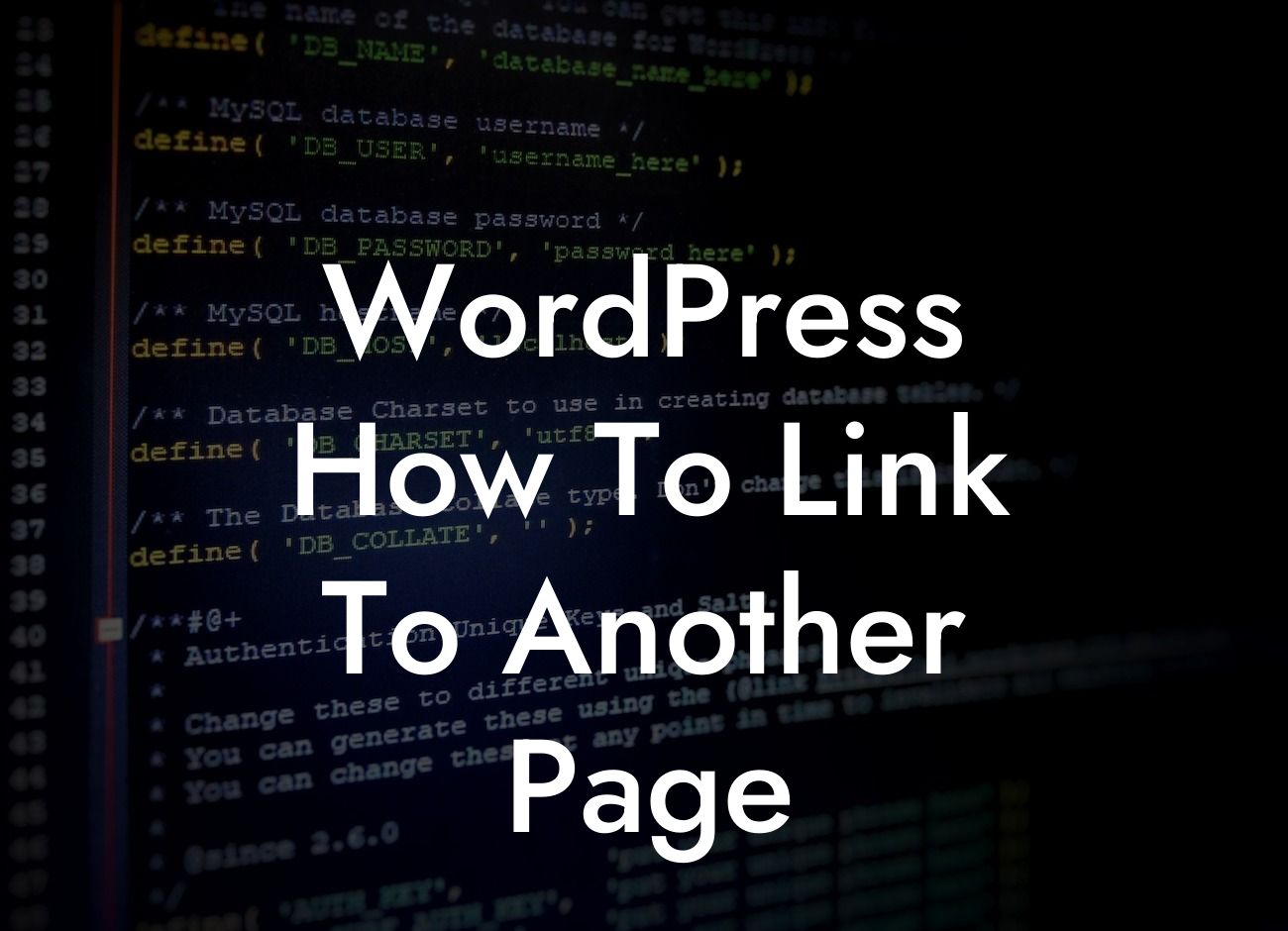WordPress is a powerful and versatile platform that enables small businesses and entrepreneurs to create stunning websites and establish a strong online presence. As you navigate the world of WordPress, you may find yourself wondering how to link to another page within your website. In this guide, we will walk you through the step-by-step process of creating links in WordPress, empowering you to enhance user experience and navigate seamlessly through your website. Say goodbye to confusion and let's dive into the world of linking in WordPress.
Creating links in WordPress is a straightforward process that requires just a few simple steps. Let's break it down.
1. Identifying the target page:
Before creating a link, it's important to identify the page you want to link to. Navigate to your WordPress dashboard and click on "Pages" or "Posts" to locate the specific page you wish to link to.
2. Accessing the editor:
Looking For a Custom QuickBook Integration?
Once you've found the page, open it in the editor by clicking on the respective option. The editor is where you can add or modify content within the page.
3. Highlighting text:
To create a link, you need to select the text or image that will serve as the clickable link. Highlight the text or click on the image to select it.
4. Inserting the link:
With the text or image selected, look for the "Insert/edit link" button in the editor toolbar. It usually looks like a chain link. Click on it to open the link insertion window.
5. Adding the URL:
In the link insertion window, you can now add the URL of the target page. This can be an internal link (within your website) or an external link (to another website). Enter the URL in the designated field and click "Apply" or "Insert" to create the link.
6. Customizing the link:
WordPress allows you to customize the link further by adding a title attribute or specifying whether the link should open in a new tab or window. These options can be found within the link insertion window.
Wordpress How To Link To Another Page Example:
Let's say you want to create a link from your "About" page to your "Contact" page. Open your "About" page in the WordPress editor, highlight the text "Contact us" within the content, click on the "Insert/edit link" button, enter the URL of your "Contact" page, and click "Apply". Now, when a user clicks on the "Contact us" text on your "About" page, they will be redirected to your "Contact" page.
Congratulations! You've now mastered the art of linking in WordPress. By adding links within your website, you enhance navigation, provide valuable resources, and ultimately improve the user experience. Remember to explore other guides on DamnWoo to further elevate your online presence. And don't forget to try our awesome WordPress plugins, designed exclusively for small businesses and entrepreneurs like you. Share this article with your network to help others in their WordPress journey.