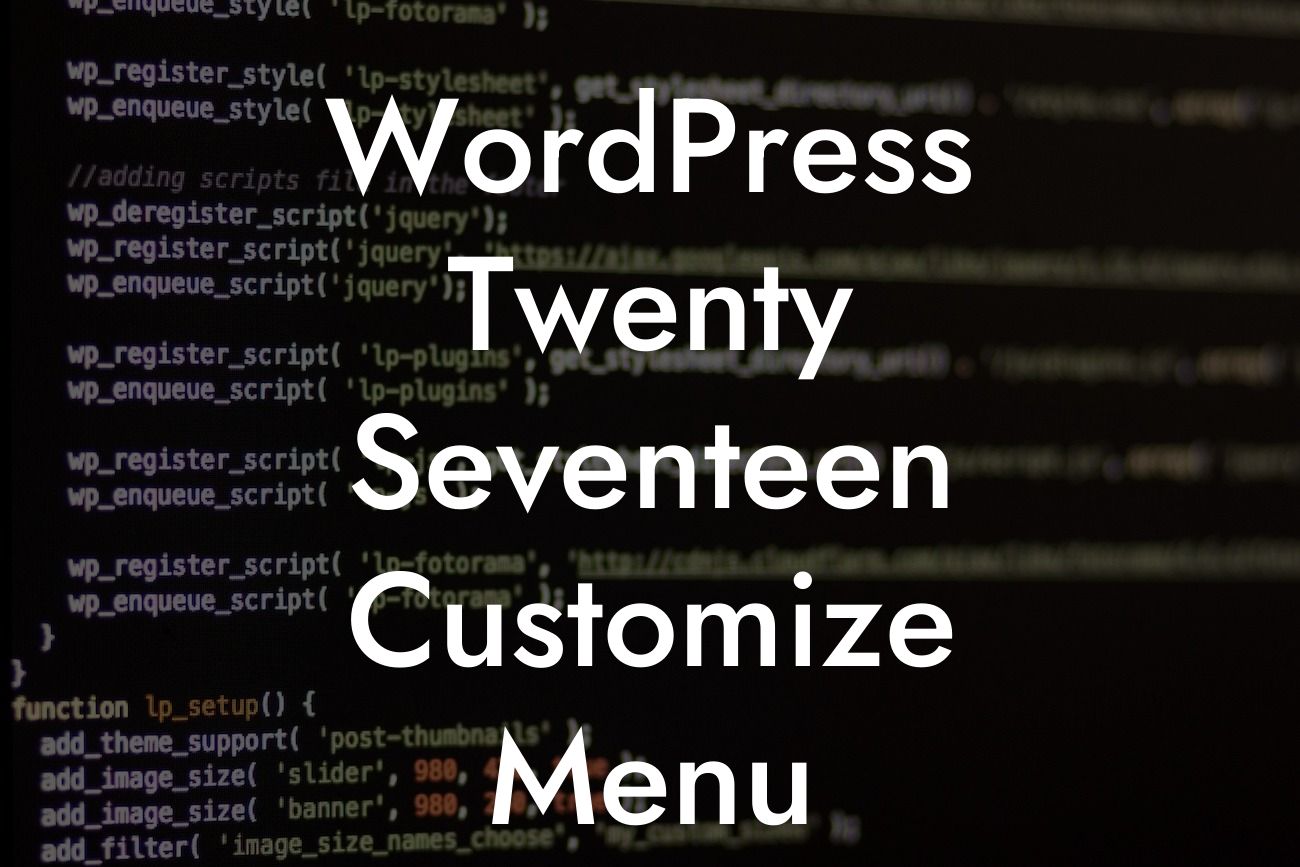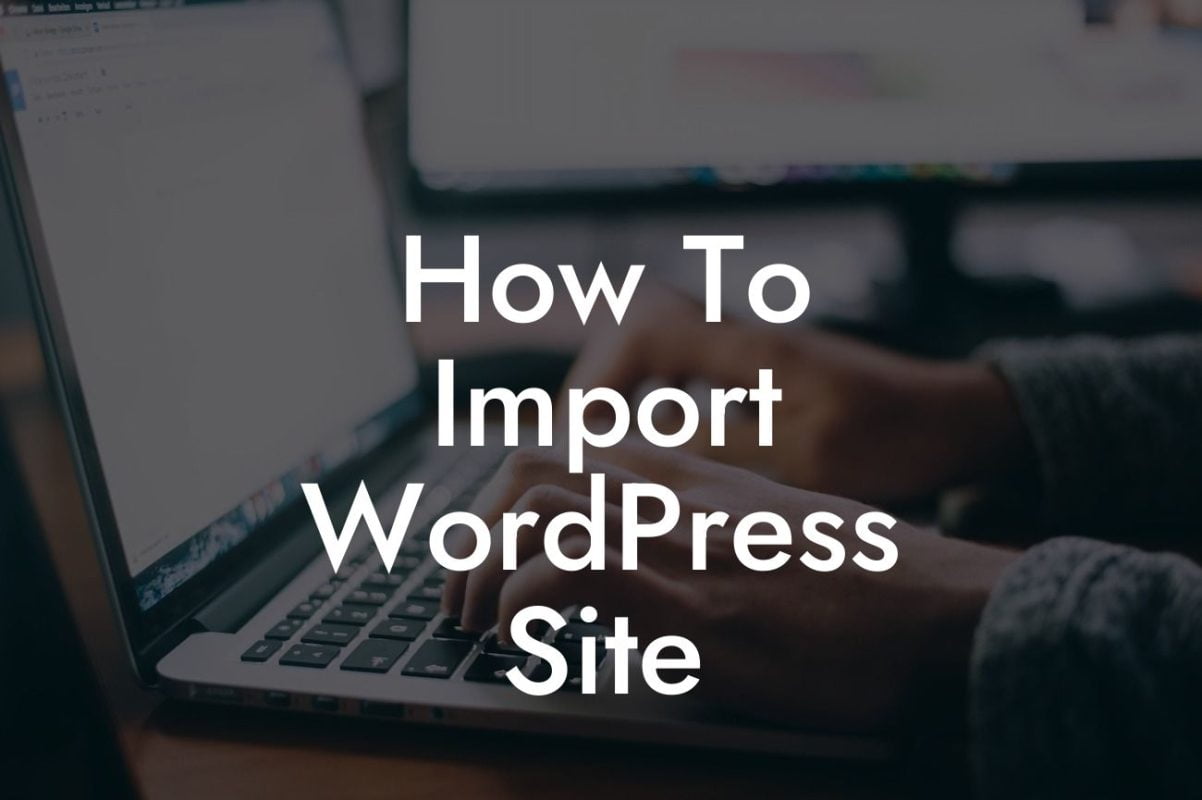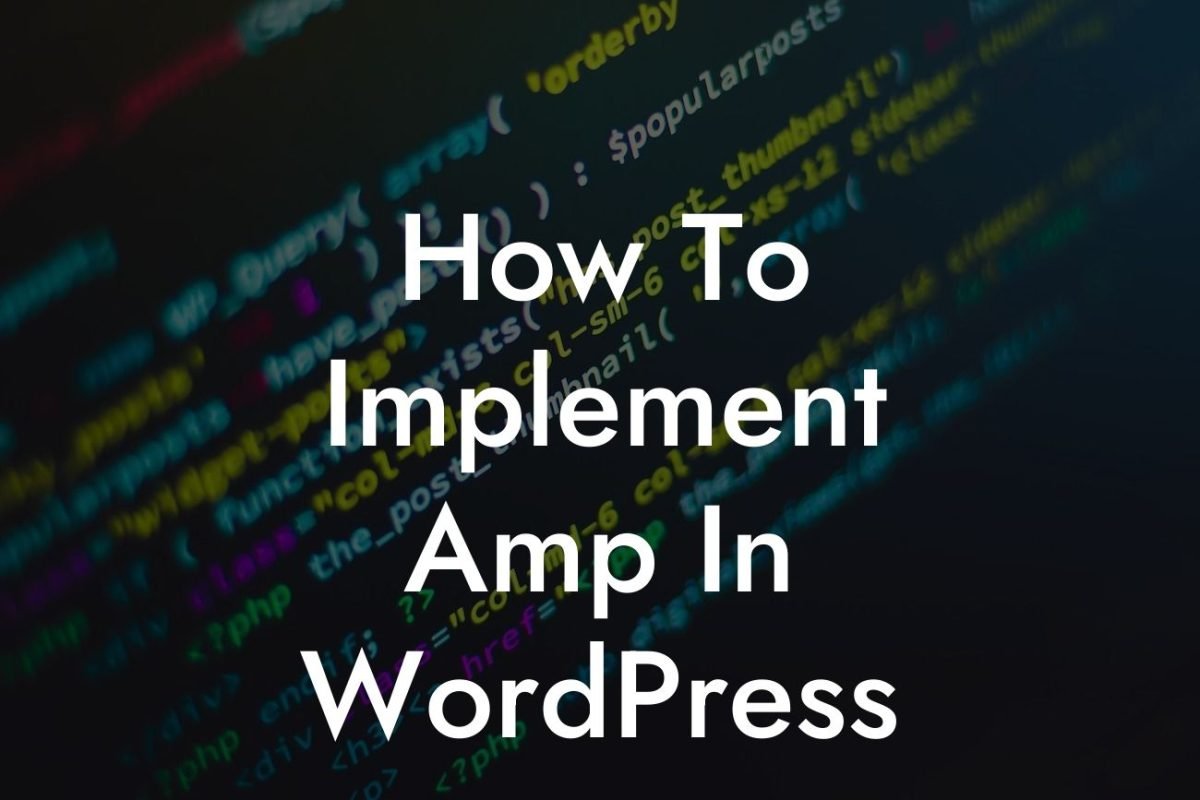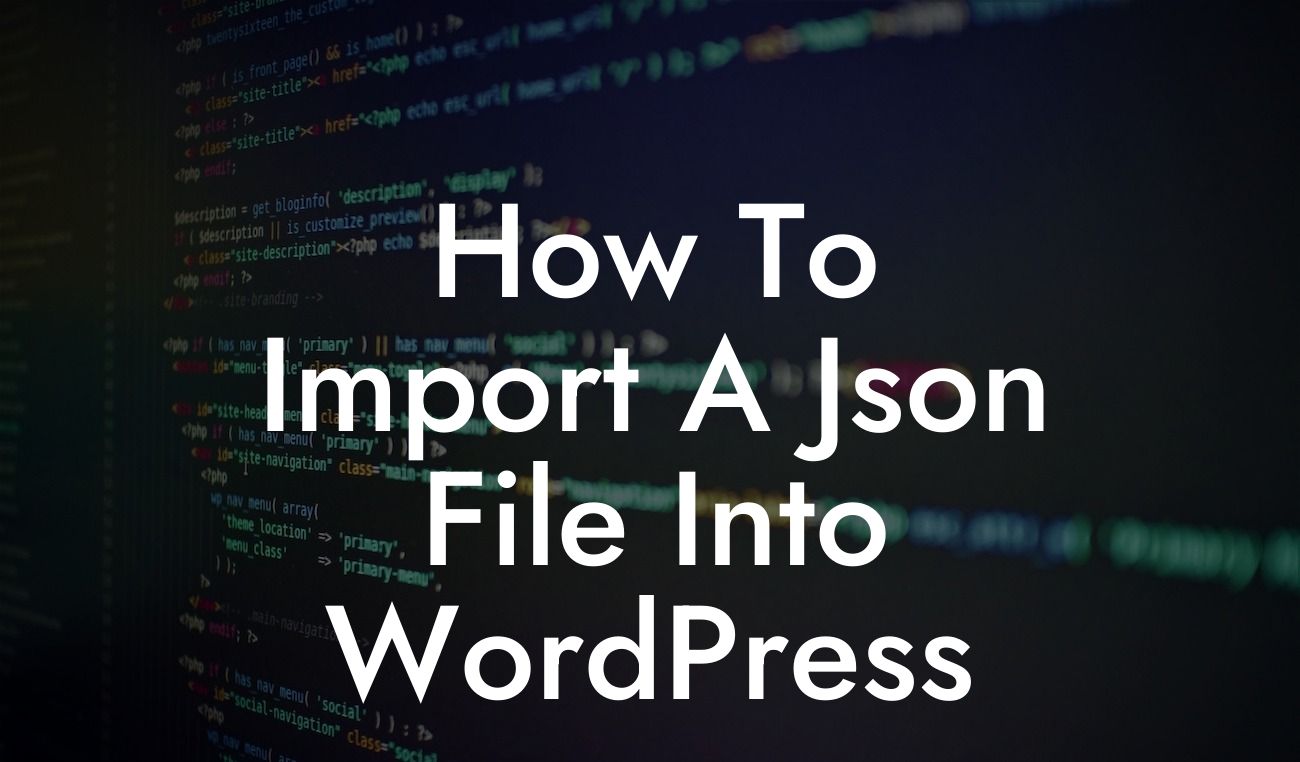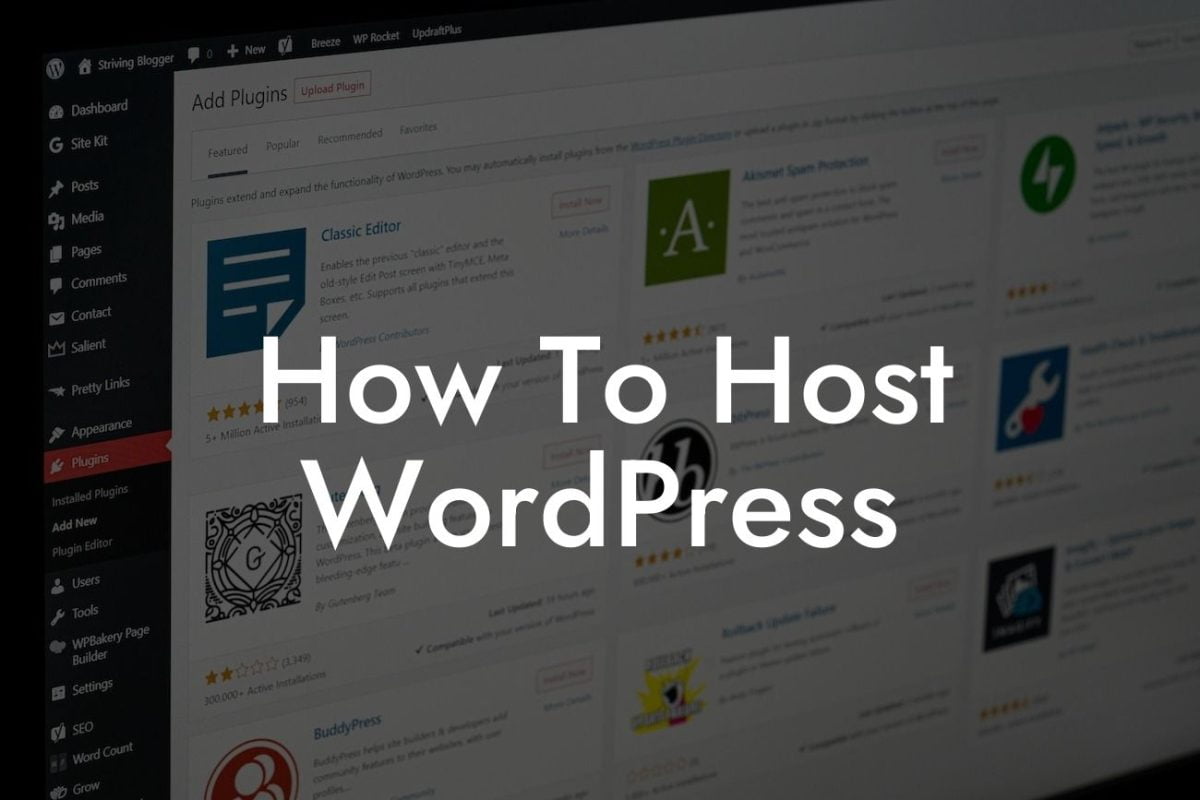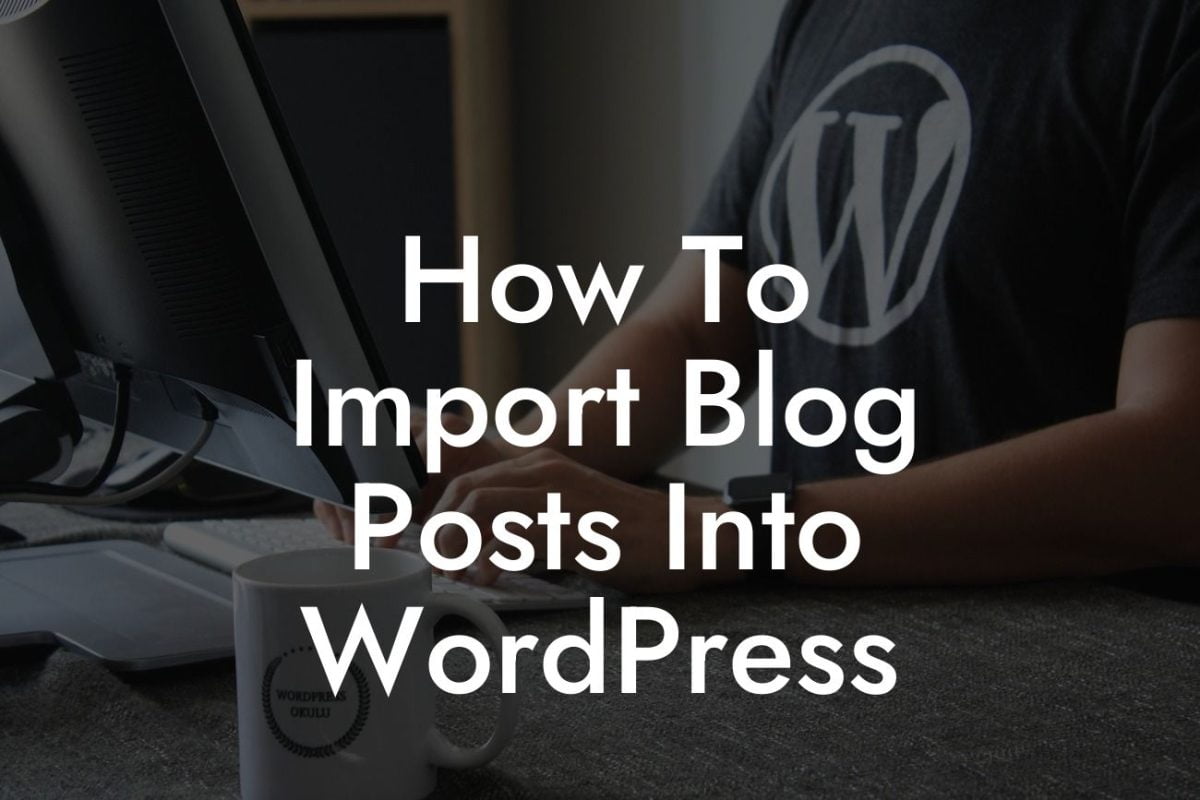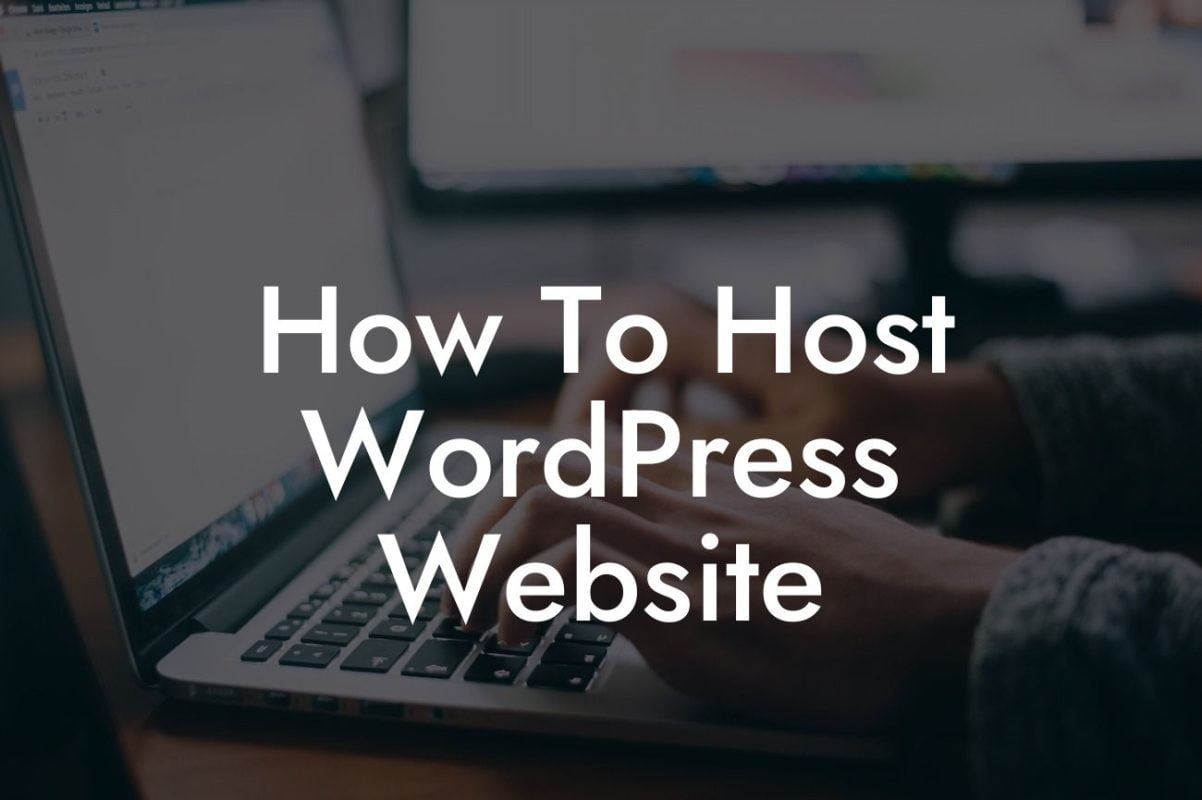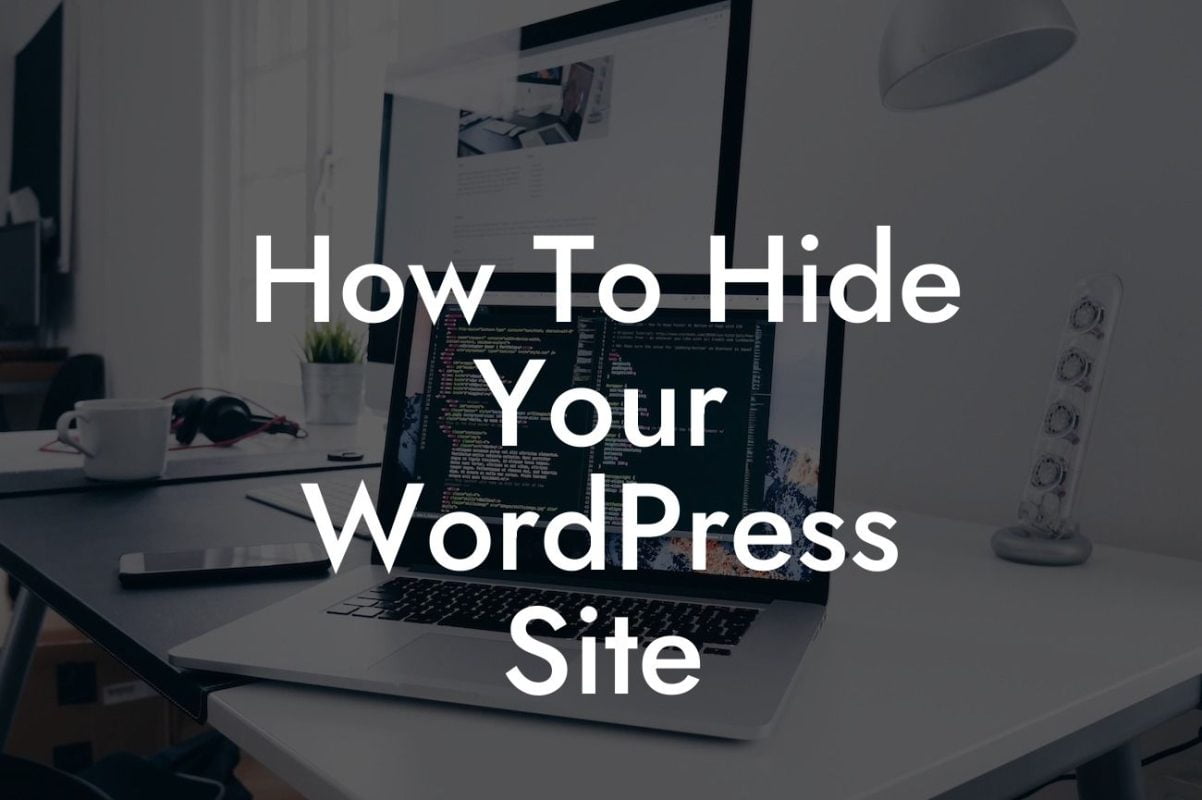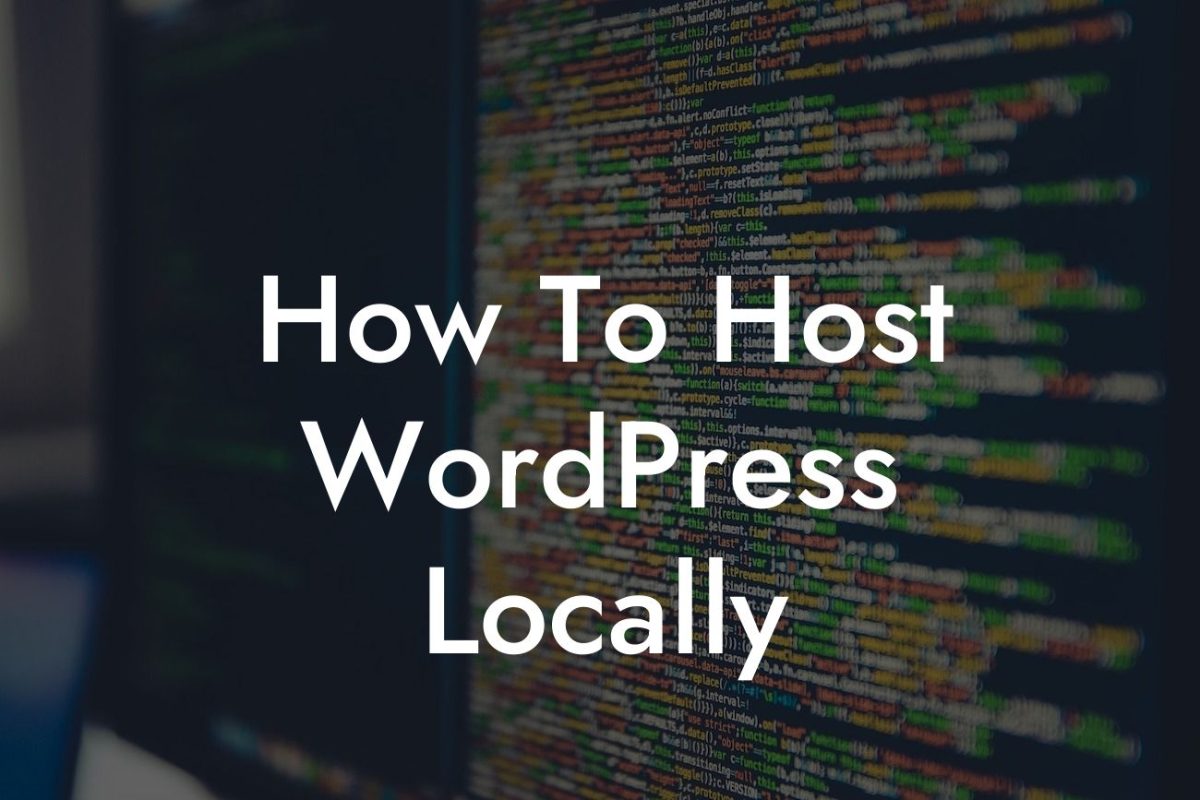Are you using the WordPress Twenty Seventeen theme for your small business or entrepreneurial website and want to customize the collapsed menu? Look no further! In this article, we will provide you with a step-by-step guide to personalize your menu and make it more appealing to your website visitors. With DamnWoo's exclusive plugins, you can easily upgrade your online presence and take your success to the next level. Let's dive into the details and unlock the potential of your website!
Customizing your collapsed menu is simpler than you might think. Follow these easy steps:
1. Access the WordPress Customizer: Go to your WordPress dashboard and navigate to "Appearance" > "Customize".
2. Choose the Header Options: Look for the "Header Options" section within the Customizer. This is where you'll find various customization settings for your header, including the collapsed menu.
3. Expand the Collapsed Menu Settings: Within the Header Options, locate the "Collapsed Menu Settings" section. Here, you can control the behavior and appearance of your collapsed menu.
Looking For a Custom QuickBook Integration?
4. Adjust the Collapsed Menu Width: To change the width of the collapsed menu, simply move the slider or input a desired pixel value. This allows you to match the menu width with your website design and overall aesthetics.
5. Customize Menu Collapsed Behavior: You can choose to display either the site title, the default menu button, or a custom logo as the collapsed menu. Experiment with different options to find the one that best aligns with your branding and design preferences.
6. Select Menu Colors: In the Color Scheme section, select suitable header and menu colors that complement your website's overall look and feel. Ensure your choices are consistent with your brand identity.
Wordpress Twenty Seventeen Customize Menu Collapsed Example:
Let's say you run a trendy apparel store called "Fashion Forward." You want your collapsed menu to reflect the style and sophistication of your brand. Here's how you can achieve it:
1. Access the WordPress Customizer and navigate to Header Options.
2. Adjust the Collapsed Menu Width to 350 pixels, ensuring it fits seamlessly with your website's layout and aesthetics.
3. Choose to display a custom logo as the collapsed menu. Upload your store's stylish logo, which will appear when the menu is collapsed.
4. Select a color scheme that incorporates your brand's primary colors. Use a bold and eye-catching color for the collapsed menu background to make it stand out.
Congratulations! You have successfully customized the collapsed menu on your WordPress Twenty Seventeen theme. Now, your website visitors will be greeted with a visually appealing and user-friendly navigation experience. Take this opportunity to explore other guides on DamnWoo and discover additional ways to enhance your online presence. Don't forget to try out our awesome plugins, which are designed exclusively for small businesses and entrepreneurs like you. Share this article with others who may find it helpful on their journey to create an extraordinary website.