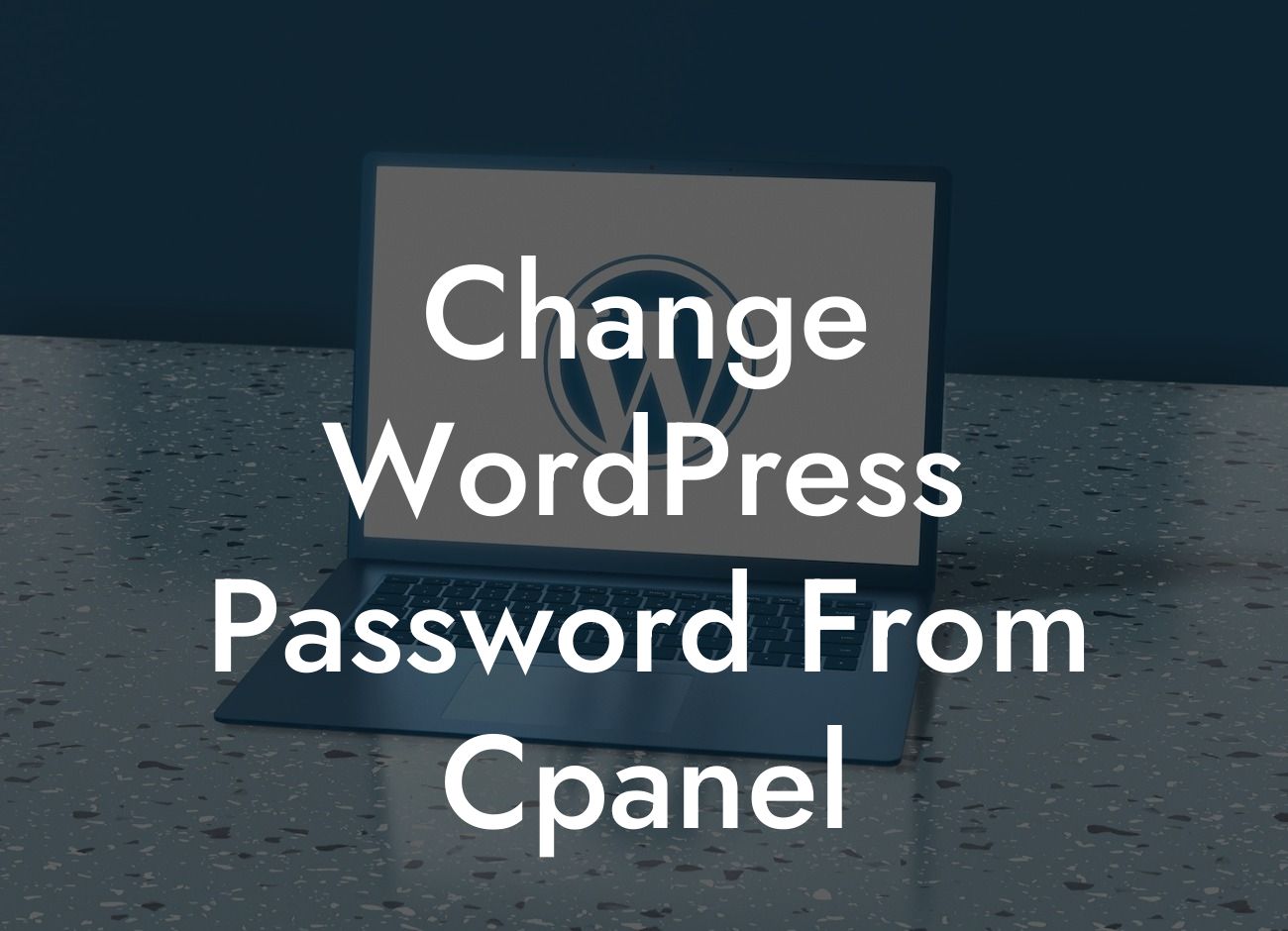For many WordPress users, managing their website's password can seem challenging, especially when it comes to changing it. However, with the help of the cPanel, you can easily modify your WordPress password and strengthen your site's security. In this article, we will guide you through the step-by-step process of changing your WordPress password from cPanel, ensuring that your website remains safe and secure.
Here are the detailed steps to change your WordPress password from cPanel:
1. Access cPanel:
To begin, log in to your cPanel account. This can usually be done by adding "/cpanel" to your domain name (e.g., www.yoursite.com/cpanel) or through the hosting provider's control panel. Enter your username and password to access cPanel.
2. Navigate to the "Databases" section:
Looking For a Custom QuickBook Integration?
Once inside cPanel, scroll down or use the search bar to find the "Databases" section. Click on the "MySQL® Databases" option.
3. Locate the WordPress Database:
Under the "Current Databases" section, find the database associated with your WordPress installation. If you are unsure about the database, you can check the "wp-config.php" file in your WordPress root directory for the database details.
4. Open the database in phpMyAdmin:
Next, click on the phpMyAdmin logo or the "phpMyAdmin" link beside your WordPress database. This will launch phpMyAdmin, providing you with access to the database tables.
5. Select the "wp_users" table:
Within phpMyAdmin, you will see a list of tables on the left-hand side. Locate and click on the "wp_users" table. This table stores all the user information for your WordPress site.
6. Edit the user password:
After selecting the "wp_users" table, you will see a list of columns displayed. Find the row that corresponds to your WordPress admin user, usually with "admin" as the username. Click on the "Edit" link at the beginning of the row.
7. Update the password field:
In the "user_pass" field, you will find the encrypted version of your current password. Clear the existing value and enter your new password. Make sure to choose a strong password that includes a combination of uppercase and lowercase letters, numbers, and special characters.
8. Encrypt the new password:
To encrypt the new password, select "MD5" from the drop-down menu next to the "Function" column. This will encrypt the password in the correct format for WordPress to recognize and authenticate.
9. Save the changes:
Finally, click on the "Go" button at the bottom right corner of the page to save the changes. Your WordPress password has now been successfully updated through cPanel.
Change Wordpress Password From Cpanel Example:
Let's consider a scenario where you have recently discovered a security vulnerability in your WordPress site, or you suspect that your password might have been compromised. By following the steps mentioned above, you can quickly change your WordPress password from cPanel, ensuring that your website remains secure against potential threats.
Now that you have learned how to change your WordPress password from cPanel, take a moment to ensure that your password is strong and secure. Regularly changing your password is essential to maintain the security of your website. Remember, at DamnWoo, we are dedicated to helping small businesses and entrepreneurs succeed online. Explore our other guides, discover our awesome plugins, and take your online presence to the next level. Don't forget to share this article with others who may benefit from it. Stay tuned for more useful tips and tricks from DamnWoo!