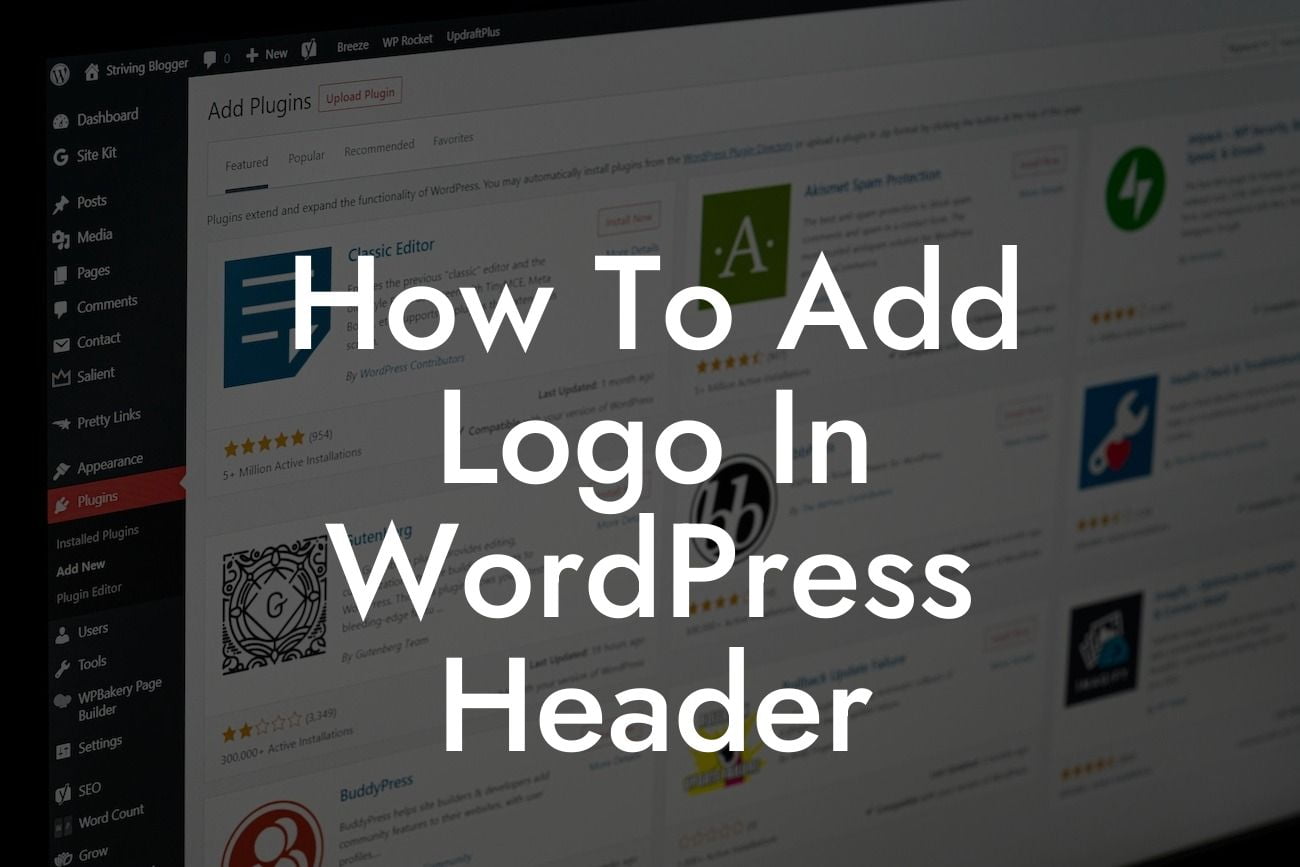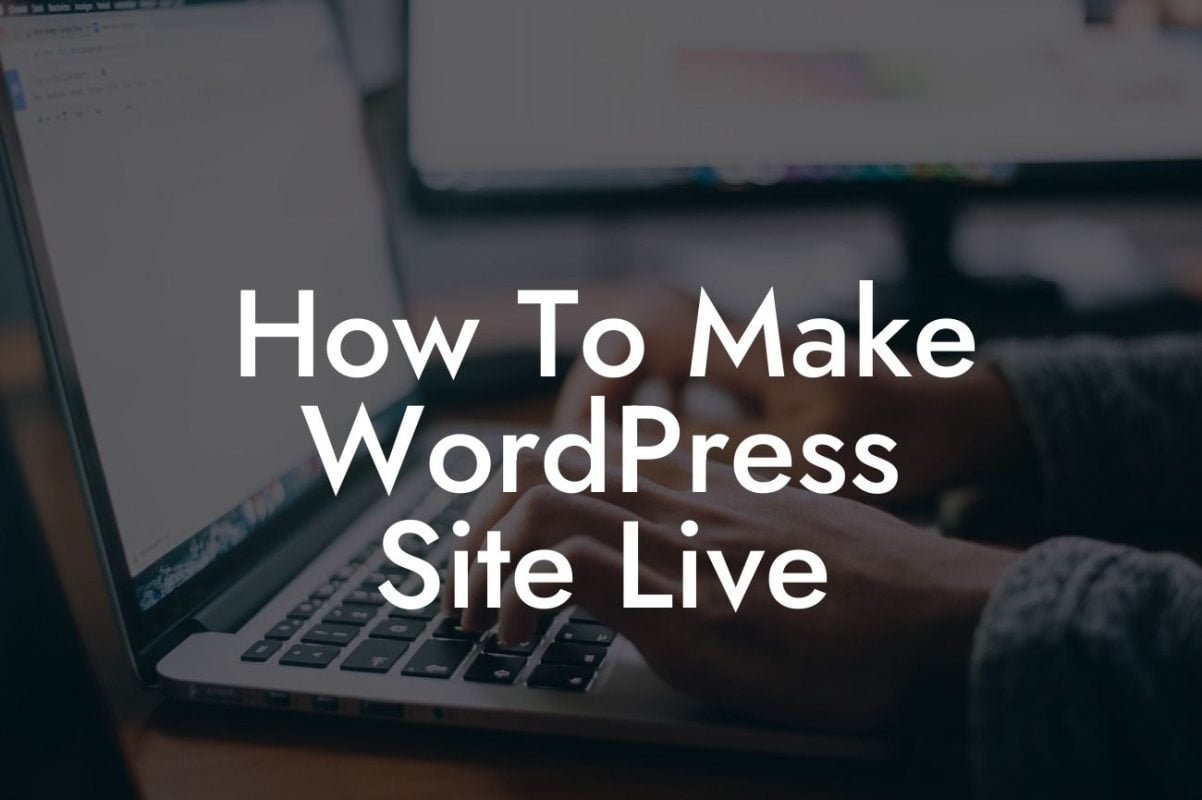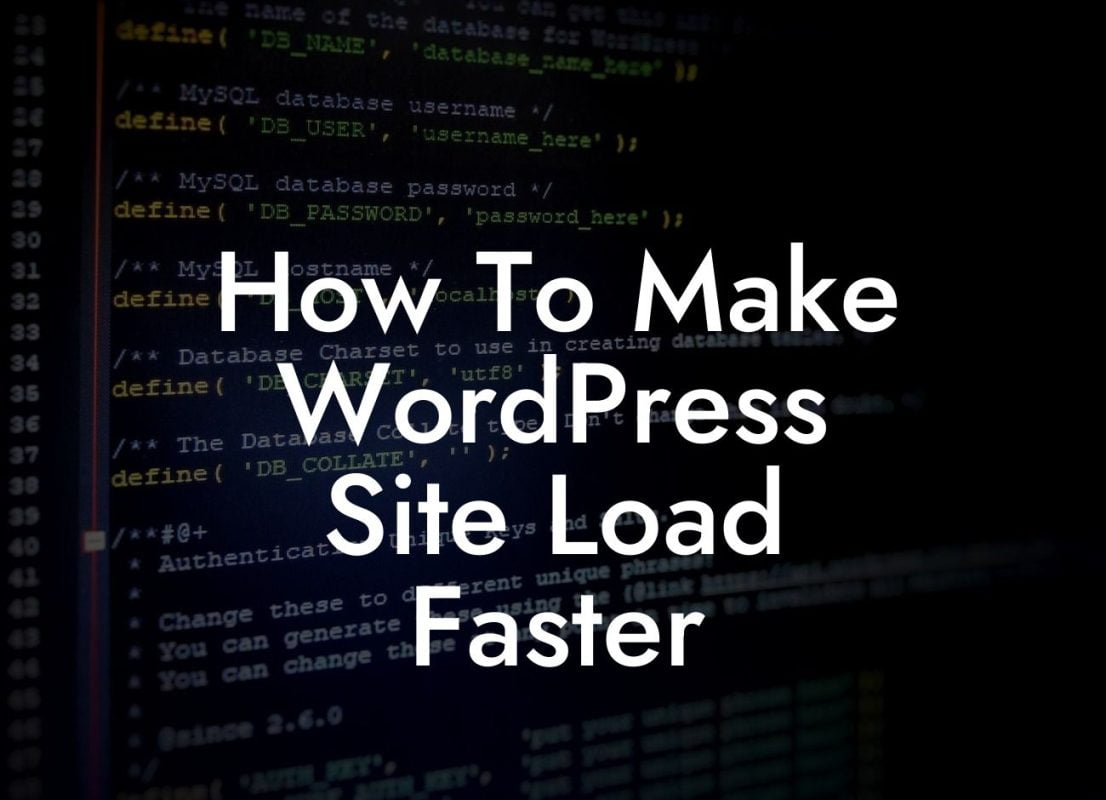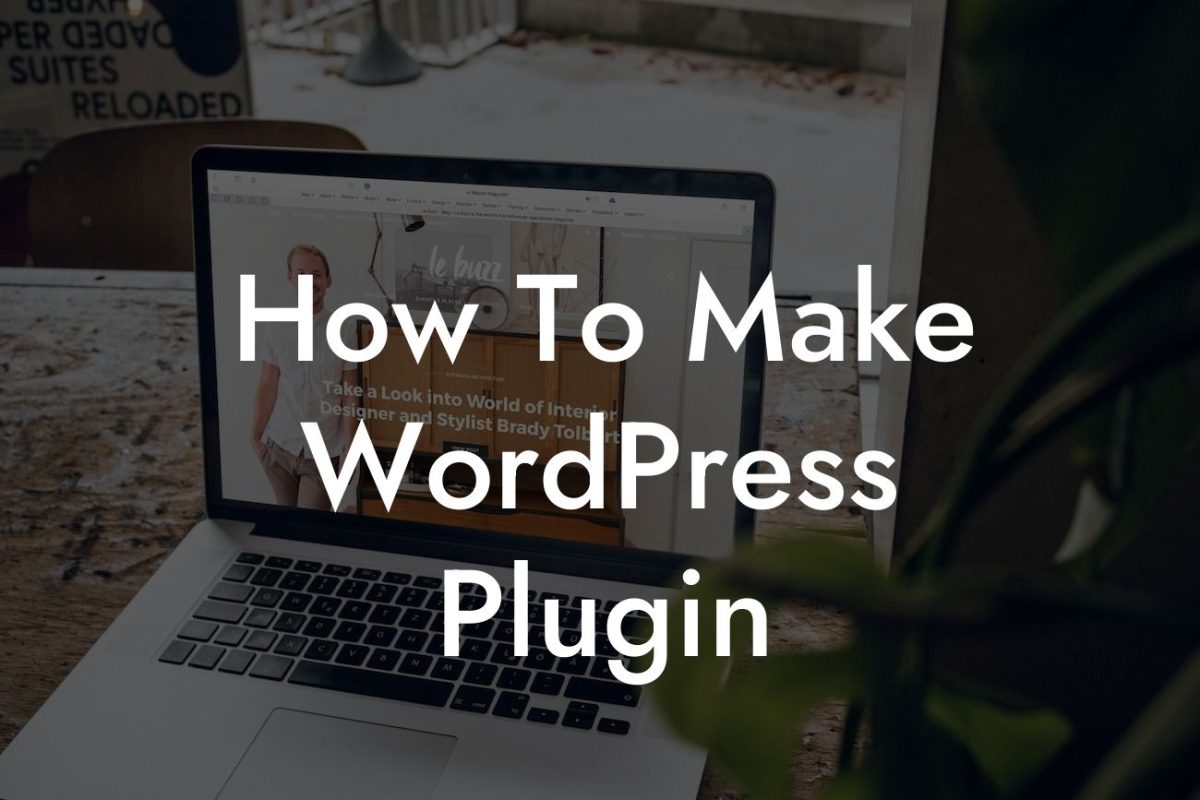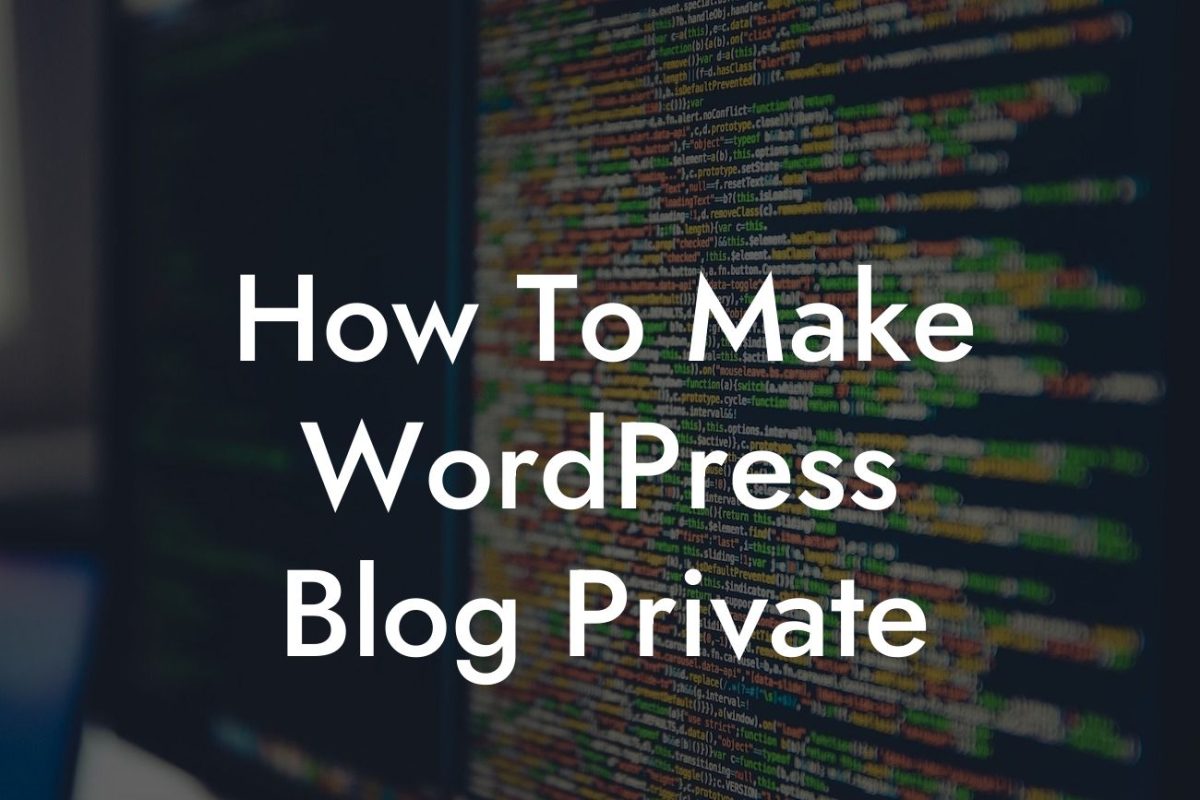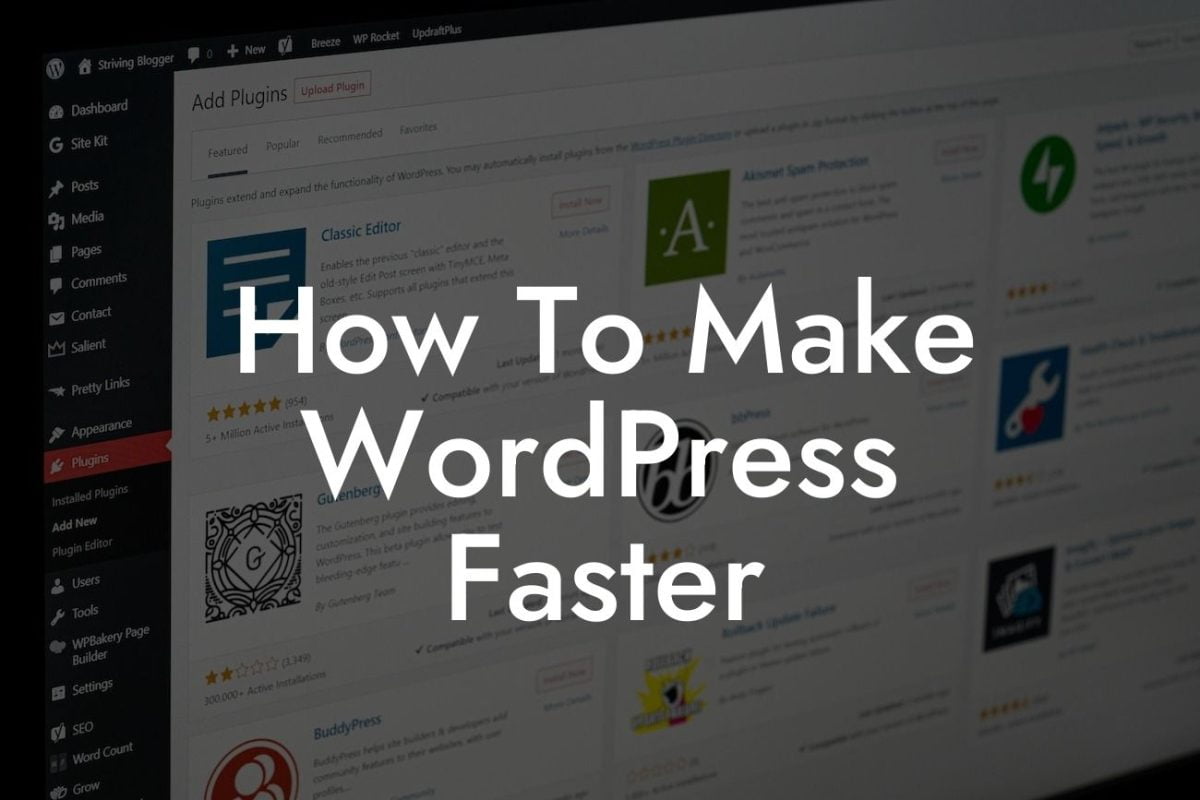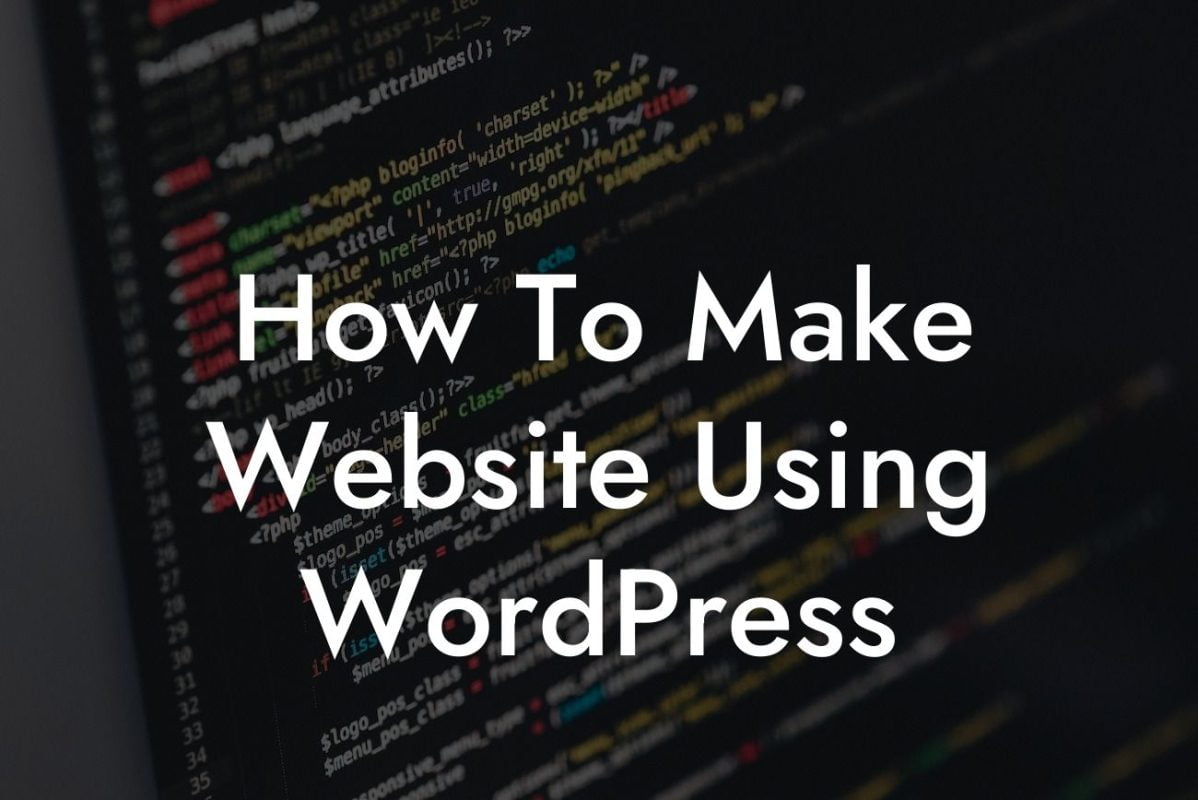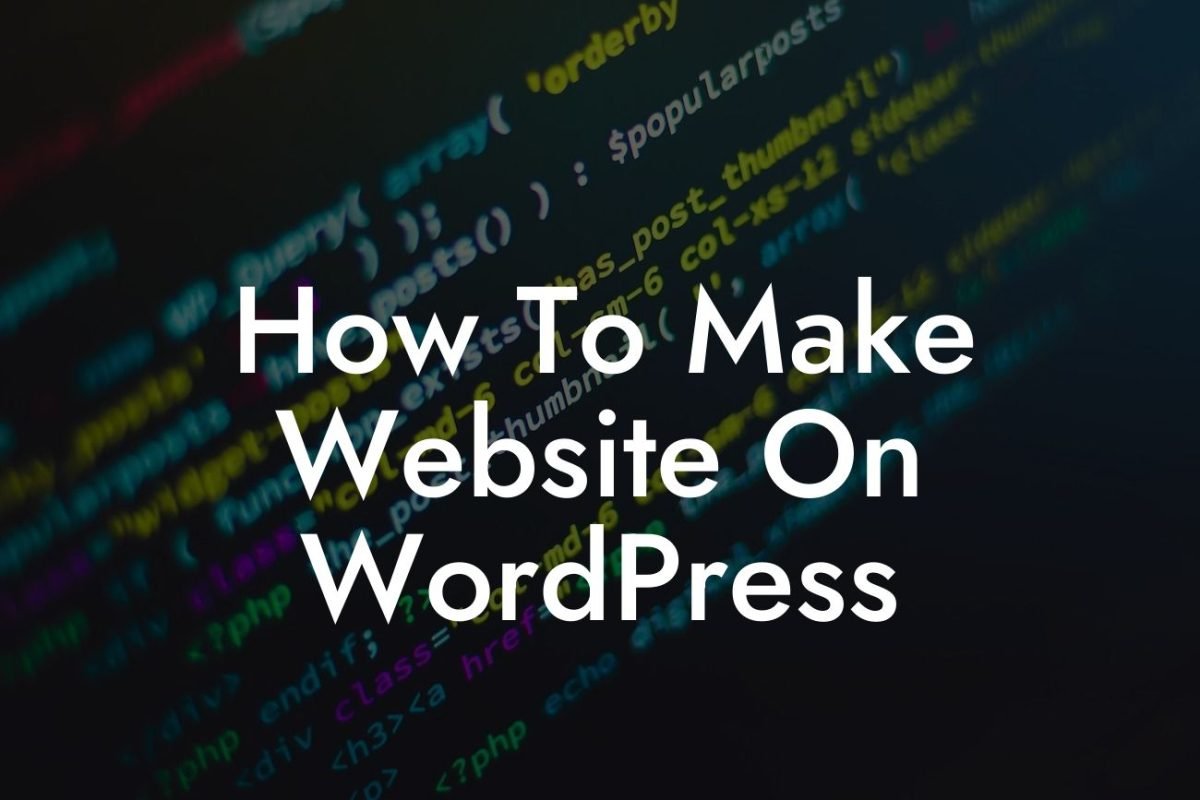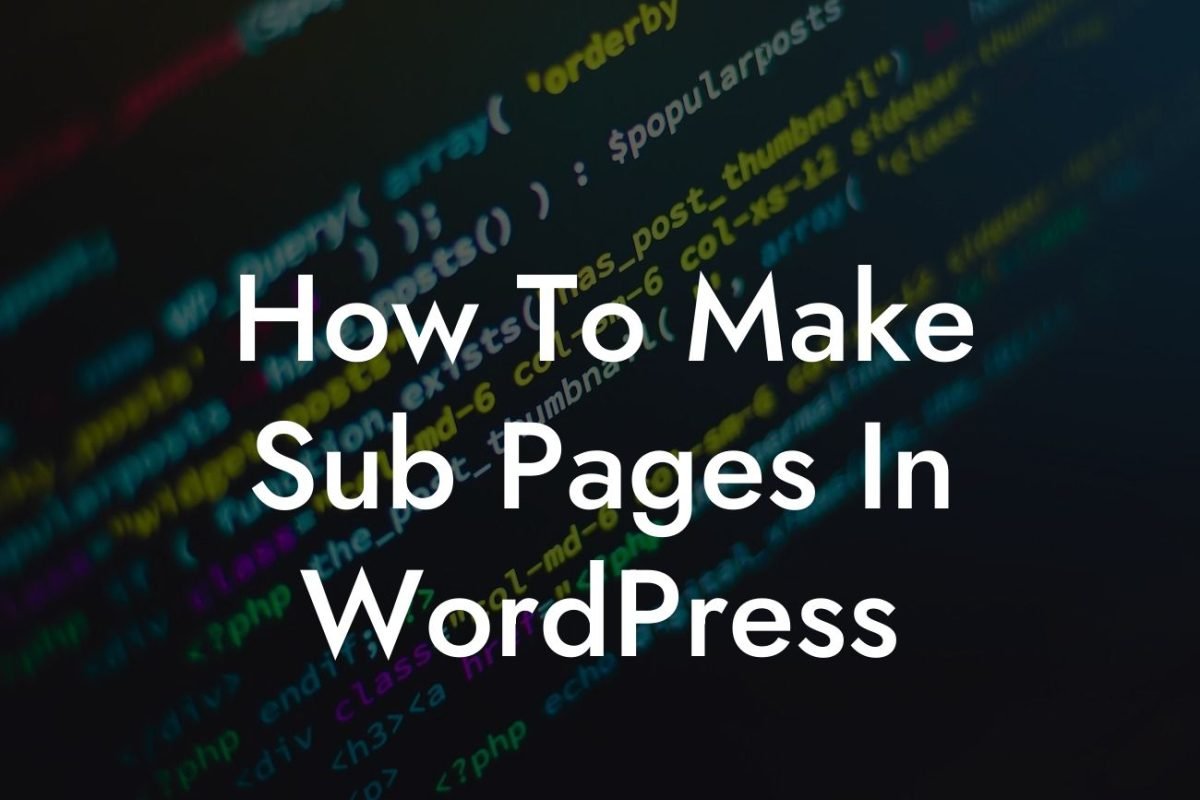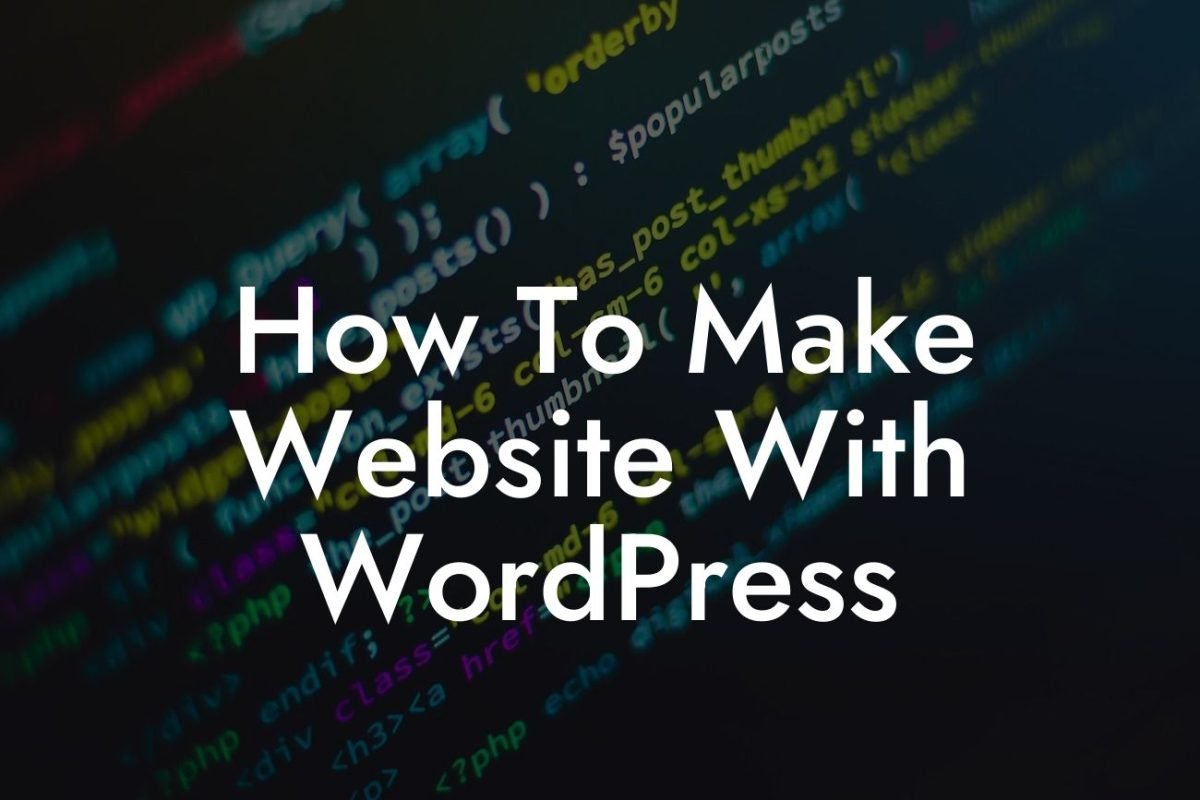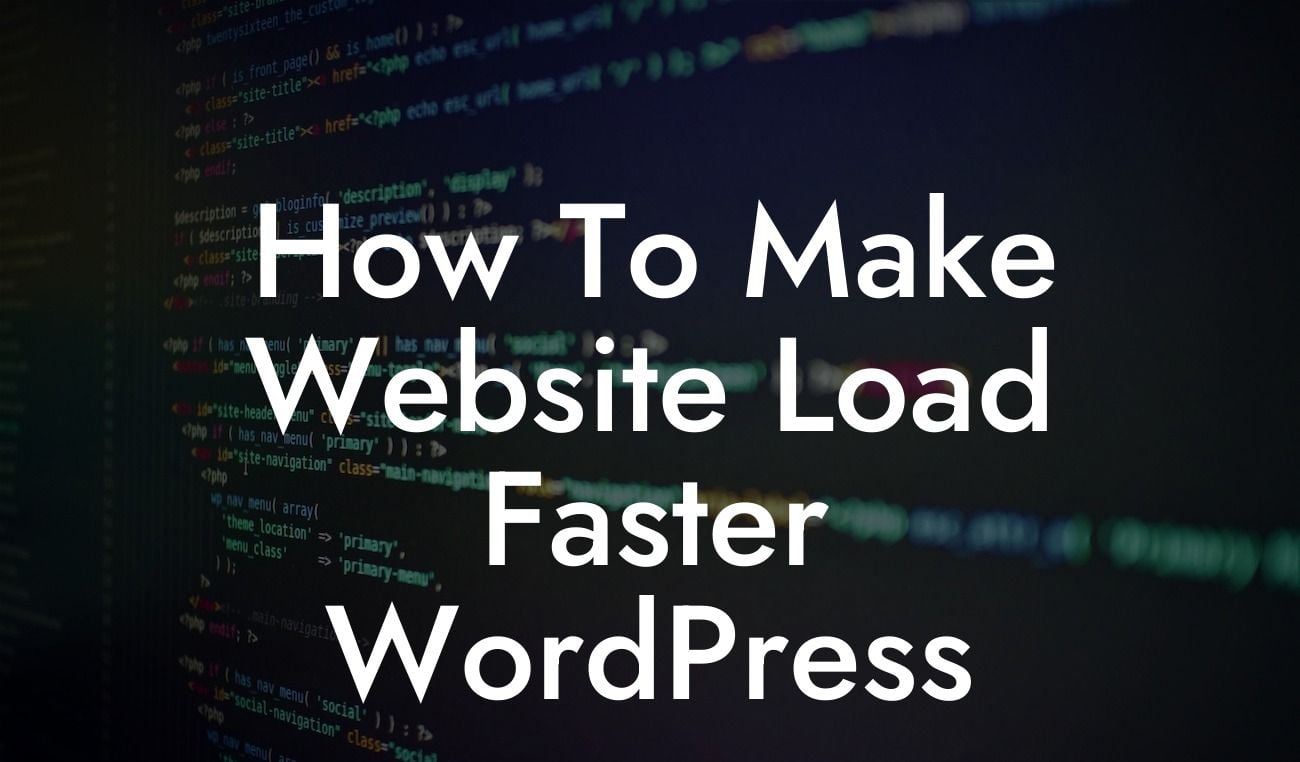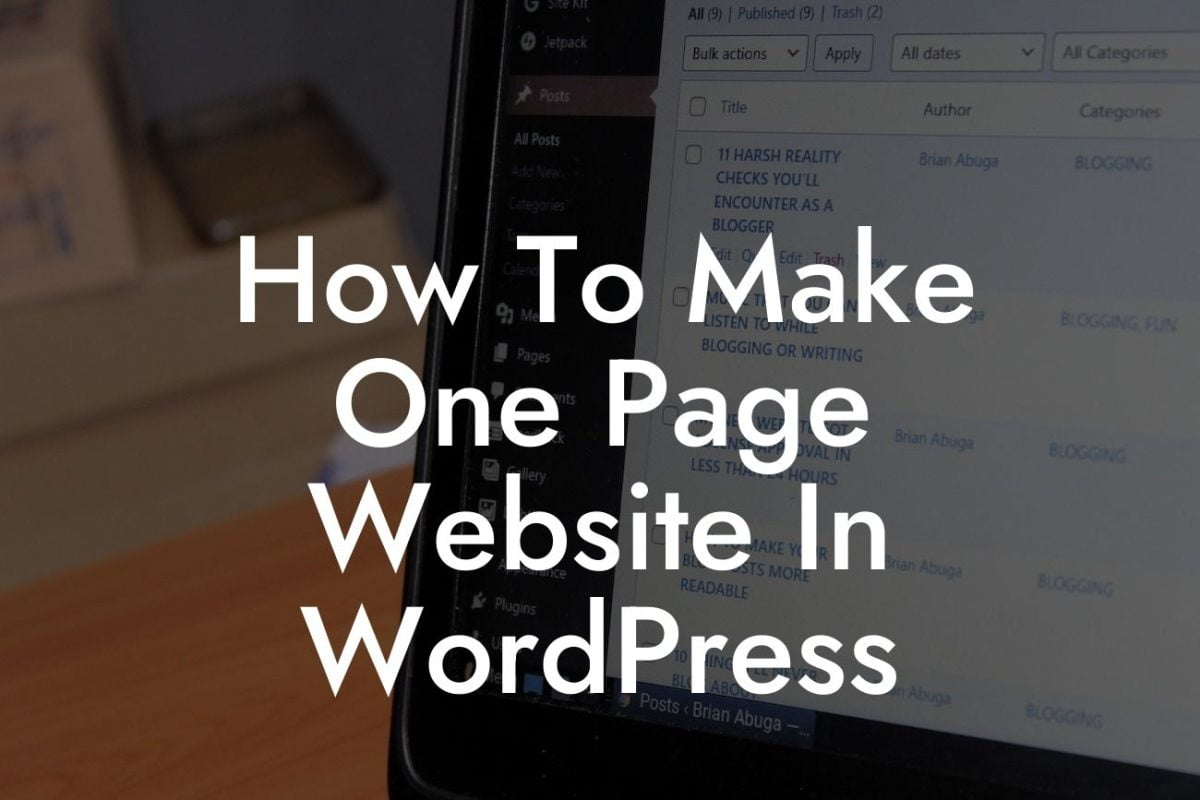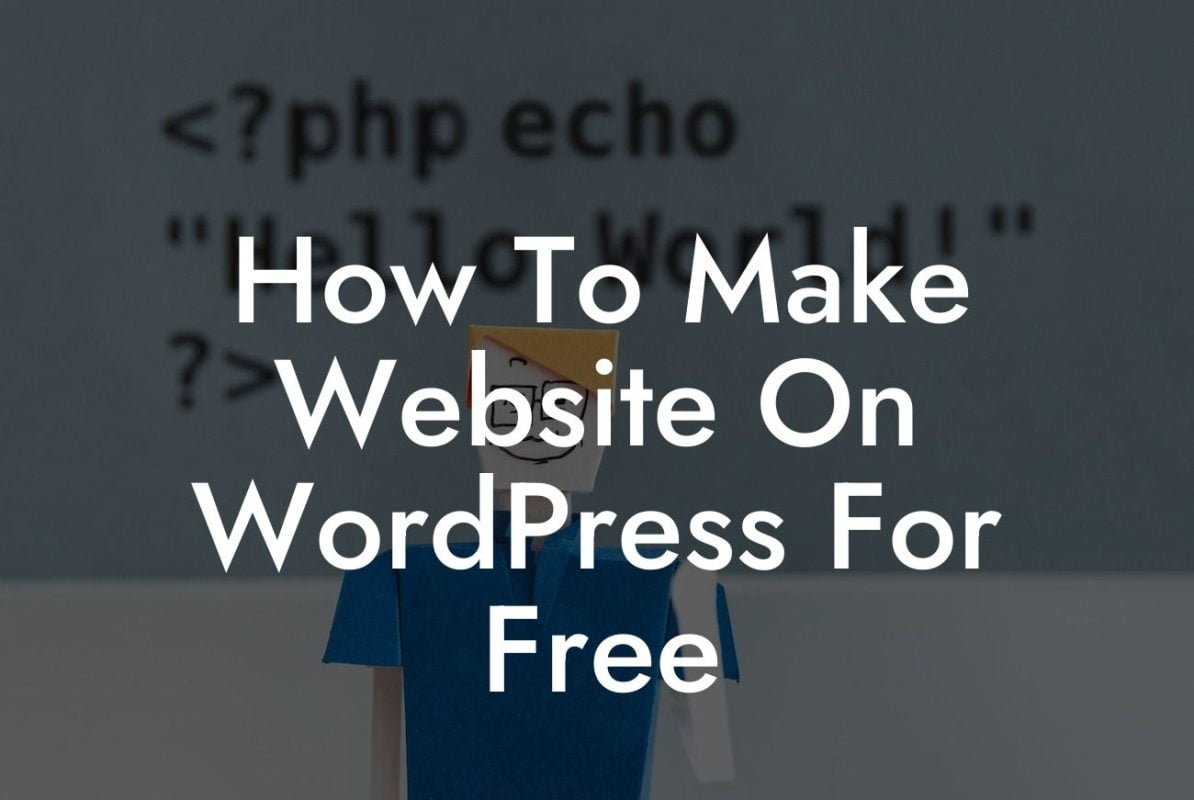Having a unique and professional logo is crucial for any website, as it helps establish brand recognition and leaves a lasting impression on visitors. In this blog post, we will guide you step-by-step on how to add a custom logo to your WordPress header. Whether you are a small business owner or an entrepreneur looking to enhance your online presence, DamnWoo is here to help you elevate your website and supercharge your success.
A logo serves as the visual representation of your brand, and adding it to your WordPress header can instantly make your website more visually appealing. Here is a detailed guide on how to add your logo in WordPress:
Step 1: Prepare Your Logo
Before we begin, make sure you have your logo ready in an appropriate image format, such as JPEG, PNG, or SVG. It is essential to have a high-resolution logo so that it appears crisp and clear on your website.
Step 2: Access Your WordPress Dashboard
Looking For a Custom QuickBook Integration?
Log in to your WordPress admin area by entering your credentials. Once logged in, navigate to the dashboard, where you will find the necessary options to customize your website.
Step 3: Go to the Customizer
In the WordPress dashboard, locate the "Appearance" option on the left-hand side, and hover over it. A drop-down menu will appear, and from there, select "Customize." This will take you to the WordPress Customizer.
Step 4: Customize Your Header
Within the Customizer, you will see various sections to modify your website's appearance. Look for the "Header" or "Site Identity" section, depending on your WordPress theme. Click on it to access the options related to your website's header.
Step 5: Add Your Logo
In the Header or Site Identity settings, you will have an option to upload your logo. Click on the "Select Logo" button or similar, depending on your theme, and navigate to the location where your logo file is saved. Choose the file and click on "Upload" or "Select" to add your logo to the header.
Step 6: Adjust Logo Settings (if applicable)
Some WordPress themes may offer additional settings to customize how your logo appears in the header. These settings might include options to resize, position, or center-align the logo. Take advantage of these settings to ensure your logo looks perfect in your header.
How To Add Logo In Wordpress Header Example:
Let's consider an example to illustrate the process further. Jane, a small business owner, decides to add her company's logo to her WordPress website. She has a high-quality JPEG image of her logo on her computer.
Jane logs in to her WordPress dashboard and goes to the Customizer. She finds the Header section and clicks on it. There, she sees an option to upload her logo. Jane clicks on "Select Logo" and chooses the JPEG file of her logo from her computer. After uploading, she realizes the logo is slightly large for her header area. Fortunately, her theme provides settings to adjust the logo size, so Jane resizes the logo to fit perfectly.
Congratulations! You have successfully added your logo to your WordPress header. By following this guide, you have taken a significant step towards enhancing your website's appearance and increasing brand recognition. Remember to explore other guides on DamnWoo for more valuable tips and tricks to supercharge your online presence. Don't forget to check out our awesome WordPress plugins, designed exclusively for small businesses and entrepreneurs like you. If you found this article helpful, consider sharing it with others who might benefit from it. Happy designing!