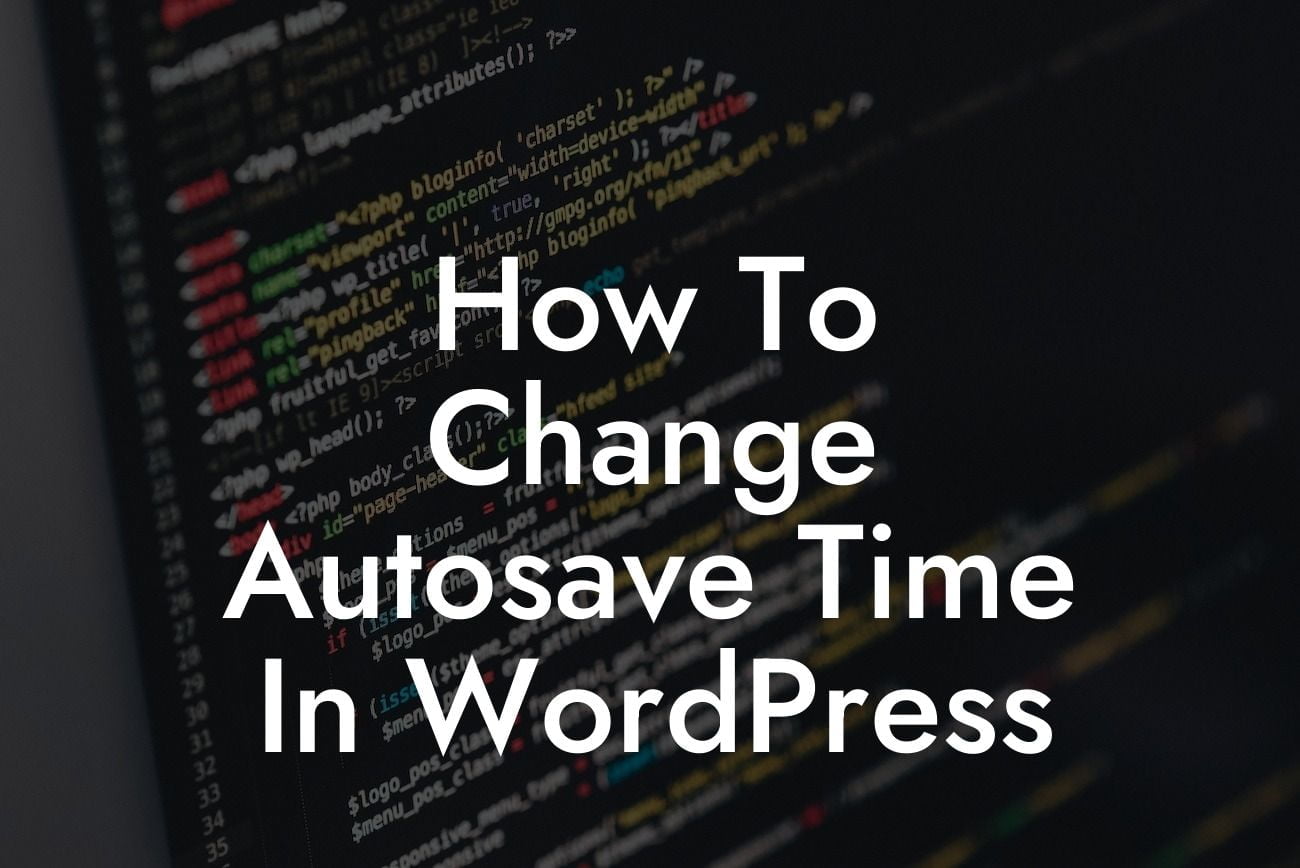Are you tired of losing your valuable content due to unexpected browser crashes or accidental navigation away from your WordPress admin panel? Fret not! In this guide, we will show you how to change the autosave time in WordPress and protect your hard work while enhancing your productivity. With DamnWoo's cutting-edge WordPress plugins designed exclusively for small businesses and entrepreneurs, you can take full control and revolutionize your online presence. Say goodbye to unreliable autosave intervals and embrace a seamless WordPress editing experience.
Engaging Heading: Understanding the Importance of Autosave
Before diving into the nitty-gritty of changing autosave time in WordPress, it's crucial to understand why this feature matters. Autosave plays a vital role in preserving your content and preventing data loss during unexpected events. However, the default autosave interval in WordPress might not be suitable for everyone. With DamnWoo's expertly crafted plugins, you can customize autosave intervals to match your workflow preferences and safeguard your content with ease.
Engaging Heading: Step-by-Step Guide: Changing Autosave Time
Step 1: Installing DamnWoo's AutoSave Master Plugin
Looking For a Custom QuickBook Integration?
To unlock the power of customizing your autosave time, you need to install DamnWoo's AutoSave Master plugin. This exclusive plugin is specifically designed to enhance your WordPress editing experience and provide extensive control over autosave intervals.
Step 2: Activating AutoSave Master Plugin
Once you have successfully installed the AutoSave Master plugin, activate it from your WordPress dashboard. Navigating to the 'Plugins' section, locate AutoSave Master, and click on the 'Activate' button.
Step 3: Setting Autosave Time Interval
After activating the plugin, go to the 'Settings' section in your WordPress dashboard and click on 'AutoSave Master'. Here, you will find an array of customization options, including the ability to set your desired autosave time interval. Remember to choose an interval that aligns with your editing habits and workflow.
Step 4: Saving Changes and Testing
Once you have selected your desired autosave time interval, save the changes by clicking on the 'Save Settings' button. To ensure the plugin is functioning correctly, create a new post or edit an existing one. Observe how the autosave feature operates within your customized time frame, providing you with peace of mind and uninterrupted content creation.
How To Change Autosave Time In Wordpress Example:
Imagine you are a small business owner continually updating your WordPress website to attract new clients. With the default 60-second autosave interval, you risk losing crucial updates during times of unforeseen browser crashes or accidental tab closures. By utilizing DamnWoo's AutoSave Master plugin, you can adjust the autosave time to 30 seconds or even 15 seconds, letting you quickly recover the latest changes without any hassle. This level of control not only saves you time but also ensures the security of your valuable content.
Congratulations! You now have the knowledge and tools to take charge of your WordPress autosave time. Explore DamnWoo's extensive collection of plugins tailored to small businesses and entrepreneurs, and unlock the full potential of your online presence. Don't forget to share this valuable article with others who can benefit from optimizing their WordPress editing experience. Stay tuned for more insightful guides and take the leap into extraordinary success with DamnWoo!
[Promotional CTA: Try DamnWoo's powerful plugins today and level up your WordPress game!]