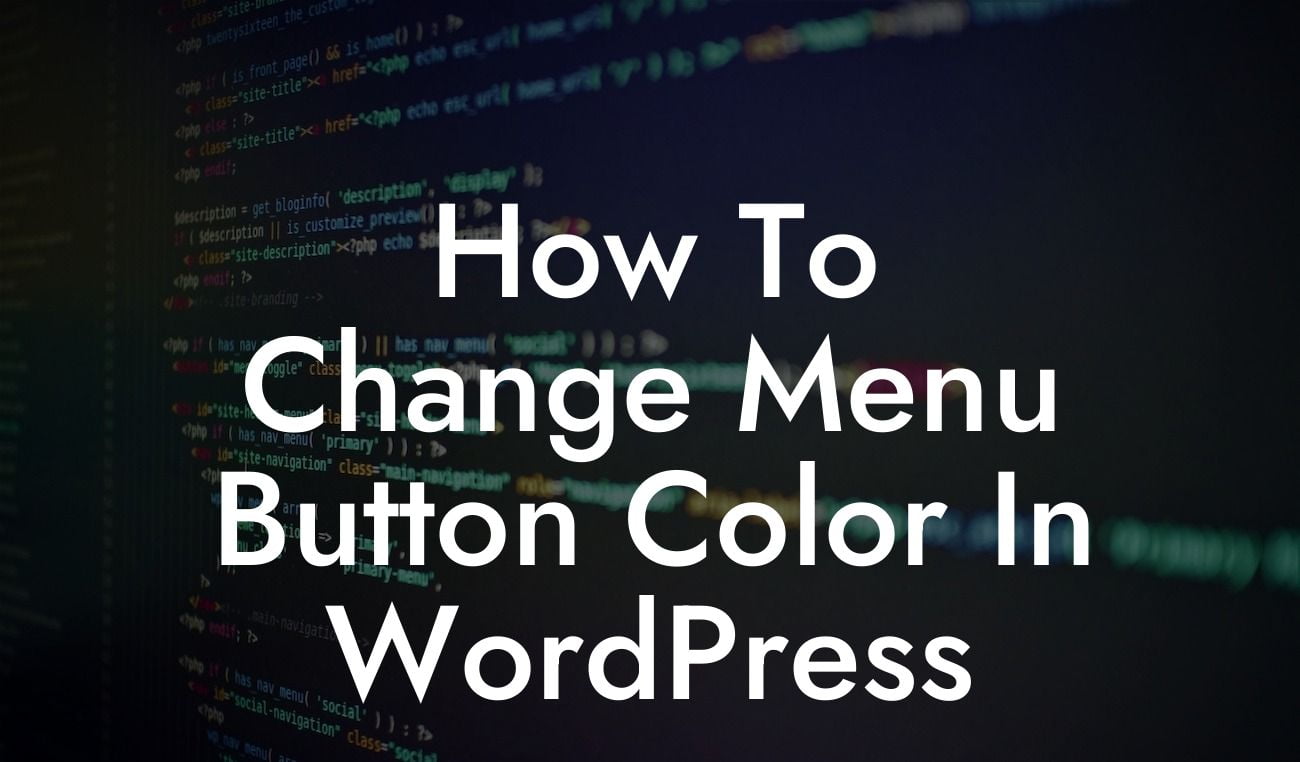Do you want to customize the look and feel of your WordPress website? One of the simple yet effective ways to do so is by changing the menu button color. Personalizing your menu buttons can help create a visually appealing and cohesive design that aligns with your brand identity. In this guide, we will walk you through the step-by-step process of changing the menu button color in WordPress, transforming your website into something extraordinary.
Changing the menu button color in WordPress is a straightforward process that can be done even if you have limited coding knowledge. Follow these simple steps to elevate your website's appearance:
1. Determine the menu location:
- Before changing the button color, identify the specific menu location you wish to modify.
- WordPress offers various menu options, such as the primary menu, header menu, or footer menu.
Looking For a Custom QuickBook Integration?
- Knowing the specific menu location will help you in targeting the correct CSS properties.
2. Identify the CSS class or ID:
- Each WordPress theme uses unique CSS classes or IDs to style its elements.
- Inspect the menu button element using web browser's developer tools and find the relevant class or ID.
- This will allow you to target the specific menu button in your CSS code.
3. Add custom CSS code:
- In your WordPress dashboard, go to Appearance > Customize > Additional CSS.
- Here you can add custom CSS code to modify the menu button color.
- Target the specific menu button by using the CSS class or ID identified earlier.
- Set the desired color using CSS properties like "background-color" or "color".
4. Preview and save changes:
- After adding the custom CSS code, preview the changes in the live preview window.
- Make any additional adjustments to achieve the perfect button color.
- Once satisfied, click the "Save & Publish" button to apply the changes to your website.
How To Change Menu Button Color In Wordpress Example:
Let's say you want to change the menu button color in your header menu, which has the CSS class "header-menu". You want the button color to be a vibrant red to match your brand. To do this, follow these steps:
1. Go to Appearance > Customize > Additional CSS in your WordPress dashboard.
2. Add the following CSS code:
```
.header-menu {
background-color: red;
}
```
3. Preview the changes and adjust the color if needed.
4. Click "Save & Publish" to make the new menu button color live on your website.
Congratulations! You have successfully learned how to change the menu button color in WordPress. By personalizing your website's appearance, you can create a unique and memorable user experience. Now that you have mastered this customization technique, why not explore other guides on DamnWoo to further enhance your online presence? Don't forget to try one of our awesome plugins to supercharge your success. Share this article with your friends and colleagues, because who wouldn't want to have extraordinary websites?