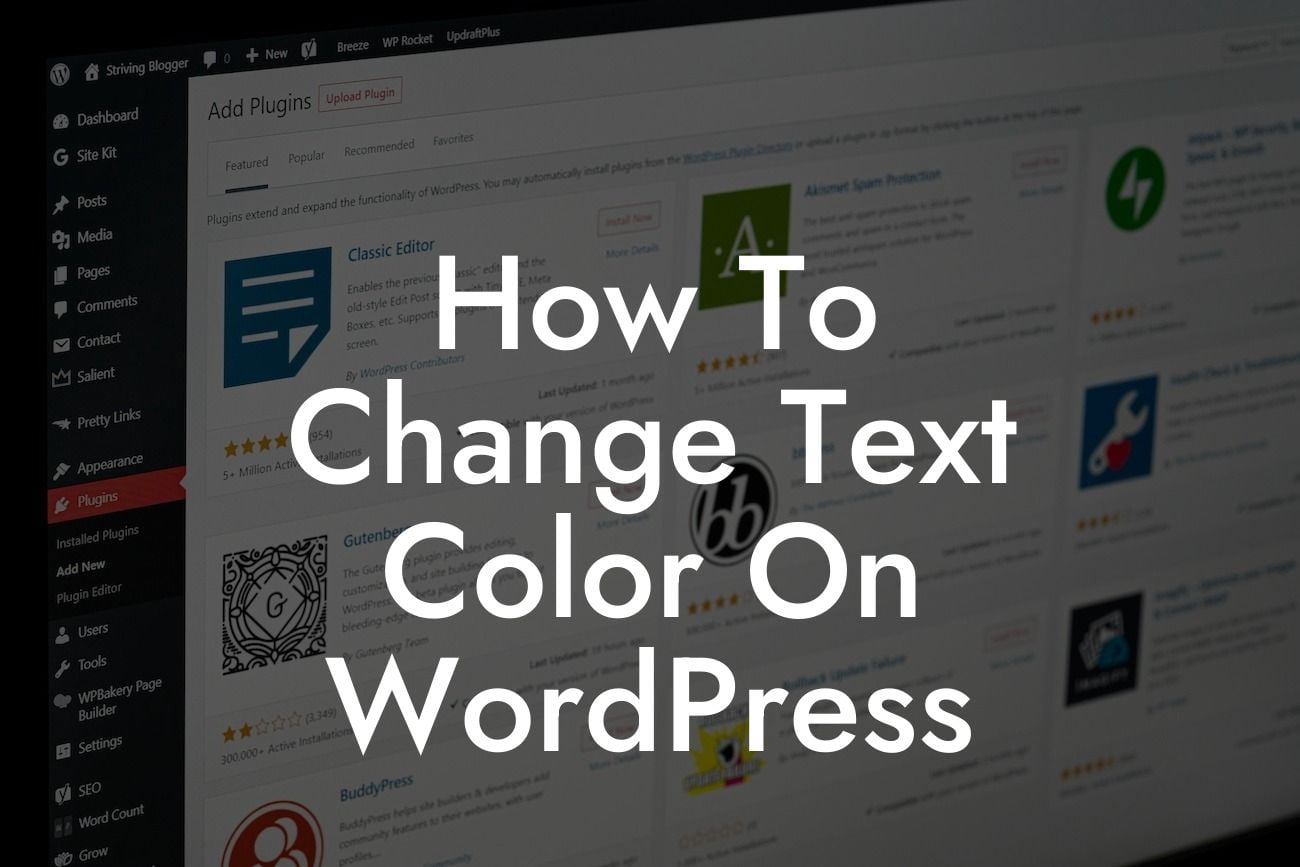Are you tired of the default text color on your WordPress website? Do you want to add a touch of personalization and uniqueness to your online presence? Changing the text color on WordPress can be a simple yet effective way to make your website stand out and align with your brand identity. In this article, we will guide you through the process of changing text color on WordPress, giving you the tools and knowledge to create a vibrant and eye-catching website.
Changing text color on WordPress is easier than you might think. Follow these simple steps to customize the appearance of your text:
1. Choose the right text editor: While WordPress offers a default WYSIWYG editor, it might be limited in terms of customization options. Consider using a more flexible and feature-rich text editor plugin like TinyMCE Advanced or Elementor. These plugins allow you to access advanced formatting options, including text color customization.
2. Select the text you want to change: Before you can change the text color, you need to select the specific text you wish to modify. You can do this by simply clicking and dragging your cursor over the words you want to customize.
3. Utilize the text color options: Once you have selected the desired text, you will find various text color options in your chosen text editor. These options typically include a color picker, allowing you to choose from a wide range of shades and hues. Experiment with different colors until you find the one that aligns with your brand or desired aesthetic.
Looking For a Custom QuickBook Integration?
4. Customize using CSS: If you have more advanced knowledge of CSS (Cascading Style Sheets), you can further customize the text color by adding CSS code to your WordPress theme. This method provides you with greater control over the text color, giving you the ability to target specific elements and classes.
How To Change Text Color On Wordpress Example:
Let's say you want to change the text color of your website's headings to a vibrant blue. Using a text editor plugin like Elementor, follow these steps:
1. Open the page or post where you want to modify the heading text color.
2. Select the heading you want to change, such as an H1 or H2 tag.
3. In the text editor options, locate the color picker.
4. Click on the color picker and choose a shade of blue that suits your preference.
5. Save or update your page, and the heading text will now appear in the new color you selected.
Congratulations! You have successfully learned how to change text color on WordPress. By personalizing your website's appearance, you can create a unique and memorable online presence. Take it a step further by exploring other informative guides on DamnWoo to enhance your WordPress expertise. And don't forget to try out our awesome plugins designed exclusively for small businesses and entrepreneurs. Share this article with fellow WordPress enthusiasts who might find it helpful in their quest for customization. Stay tuned for more useful content from DamnWoo!