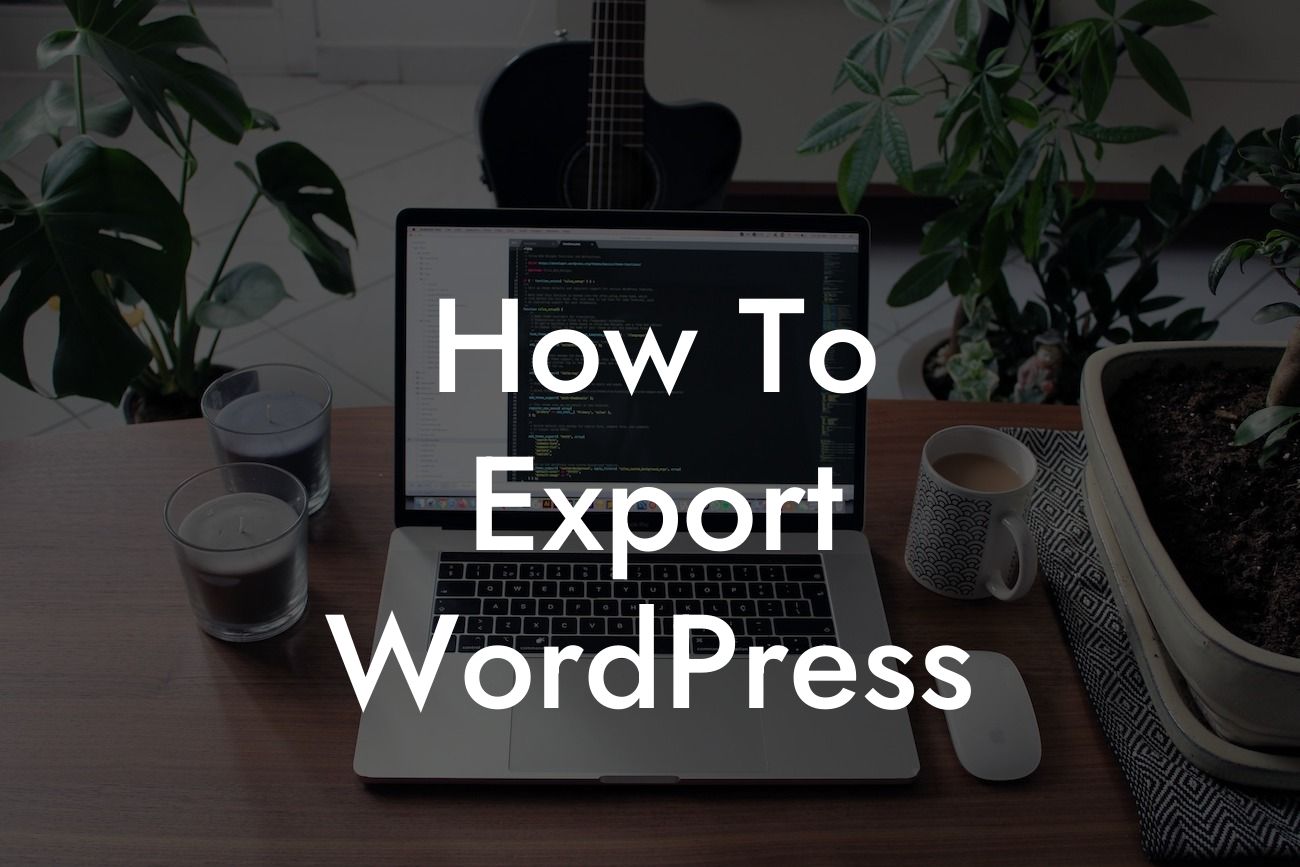Exporting your WordPress website can be a crucial step in transferring your content to a new platform or creating a backup for security purposes. However, with countless plugins and methods available, finding the right way to export your website can be overwhelming. In this guide, we will walk you through the detailed process of exporting your WordPress site while providing expert tips and realistic examples along the way. Say goodbye to confusion and let's dive into the world of WordPress exports!
Exporting your WordPress website entails preserving your valuable content, including posts, pages, media files, and important settings. Let's break down the process step by step, ensuring a seamless export experience.
1. Backup Your Website:
Before proceeding with any major changes, it's crucial to create a backup of your website. This ensures that even if something goes wrong during the export process, you have a restore point. Utilize reliable backup plugins like UpdraftPlus or All-in-One WP Migration to automate this process and store your backups securely.
2. Exporting WordPress Content:
Looking For a Custom QuickBook Integration?
Navigate to the Tools section in your WordPress dashboard and select the "Export" option. Here, you can choose whether to export all content or specific content types, such as posts or pages. Click on the desired options and initiate the export process. WordPress will generate an XML file containing your content, which can then be saved to your computer.
3. Exporting Media Files:
While the previous step exports your textual content, media files like images and videos need to be separately exported. To achieve this, you can use plugins like Media Library Assistant or Export Media Library. Once installed, these plugins will allow you to select specific media files or export your entire media library with ease.
4. Importing Data to a New Platform:
If you're transferring your WordPress website to a new platform, such as another content management system (CMS), the import process will vary. Refer to the documentation of your chosen platform for detailed instructions on importing WordPress content. Typically, you'll need to use import plugins compatible with your new platform.
How To Export Wordpress Example:
Let's consider a scenario where you want to export your WordPress website to a static site generator like Gatsby. After creating a backup, you'll export your WordPress content using the built-in export tool, ensuring all posts and pages are included. Next, you'll export your media files using a reliable plugin like Media Library Assistant. Once both exports are complete, you'll import the content into Gatsby, following the platform's specific instructions.
Congratulations! You've successfully learned how to export your WordPress website. Remember to always create backups and choose reliable plugins for a seamless export. Explore other informative guides on DamnWoo to enhance your online presence and take advantage of our awesome WordPress plugins to supercharge your success. Don't forget to share this article with others who might find it helpful!