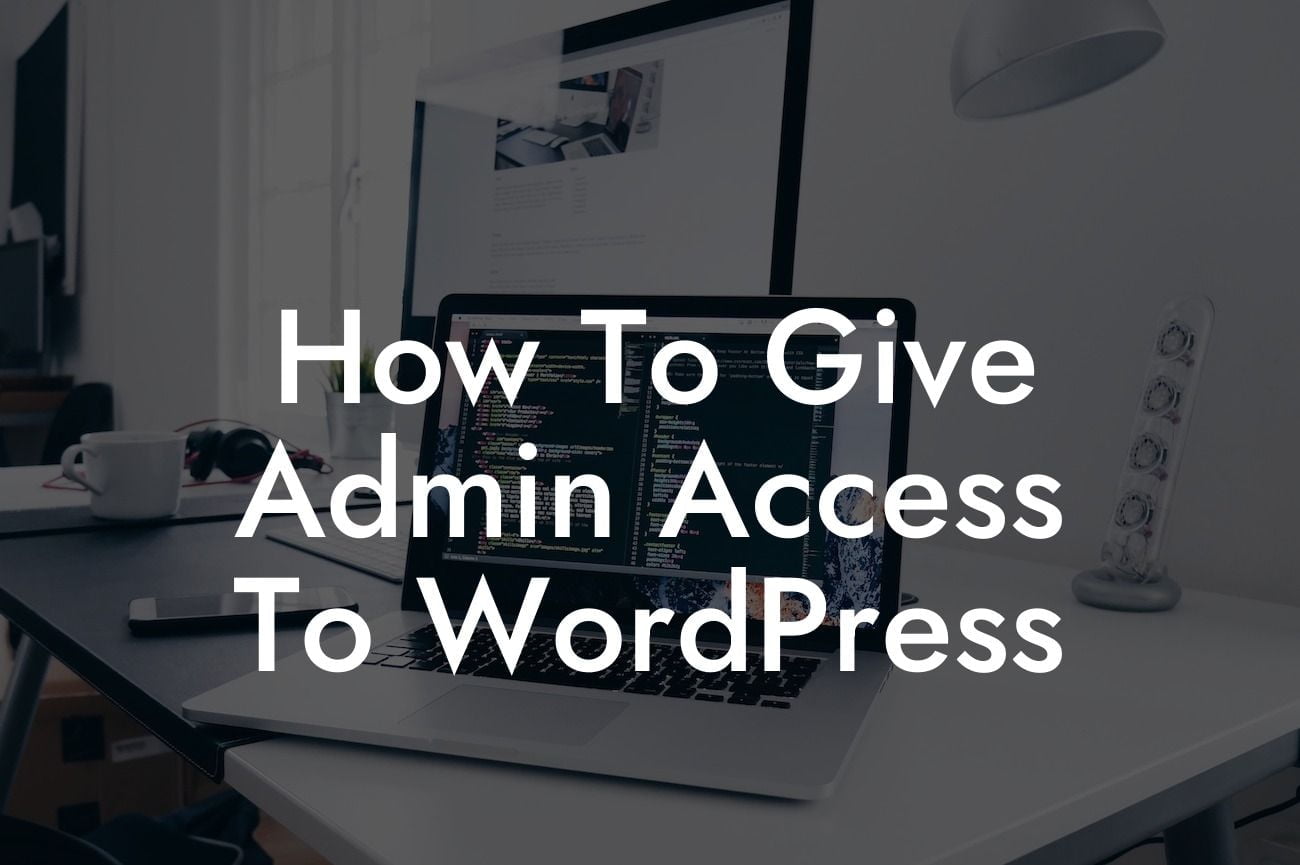---
Are you a small business owner or entrepreneur looking to give admin access to WordPress? Having the ability to manage and customize your website is crucial for success in the digital world. In this detailed guide brought to you by DamnWoo, we will walk you through the process of granting admin access to WordPress. Say goodbye to the hassle of relying on others and take control of your online presence today.
Giving admin access to WordPress is a straightforward process that requires a few simple steps. Follow along as we provide a detailed breakdown to make the process as easy as possible:
1. Step 1: Log in to Your WordPress Dashboard
Start by logging in to your WordPress dashboard using your credentials. Once logged in, you will be granted access to the backend of your website.
Looking For a Custom QuickBook Integration?
2. Step 2: Navigate to the Users Section
Within the WordPress dashboard, locate the "Users" section. This section allows you to manage and control user access to your website.
3. Step 3: Add a New User
In the "Users" section, click on the "Add New" button to create a new user account. Here, you will need to provide the necessary details for the new user, including username, email address, and password.
4. Step 4: Set User Role as Admin
When adding a new user, make sure to assign the user role as "Administrator." This role grants full access and control over your WordPress website. It is crucial to be cautious when assigning admin roles to prevent unauthorized access.
5. Step 5: Save and Notify the New User
After setting the user role as admin, click on the "Save" button to create the new user account. Additionally, it's recommended to notify the user about their new admin access and provide them with their login credentials.
How To Give Admin Access To Wordpress Example:
Let's consider the scenario of Clara, a small business owner, who wants to give admin access to her WordPress website to her marketing team. Clara follows these steps:
1. Clara logs in to her WordPress dashboard using her credentials.
2. She navigates to the "Users" section within the dashboard.
3. Clara clicks on the "Add New" button and fills in the new user's details - name, email, and password.
4. To grant admin access, she sets the user role as "Administrator."
5. Clara saves the new user account and notifies her marketing team member about the admin access and the provided login credentials.
Congratulations! You have successfully learned how to give admin access to WordPress. By following this guide, you have taken a crucial step in being in control of your website's management. At DamnWoo, we are dedicated to helping small businesses and entrepreneurs thrive online. Make sure to explore our other guides and check out our awesome WordPress plugins to supercharge your website's success. Don't forget to share this article with others who might find it helpful on their online journey.