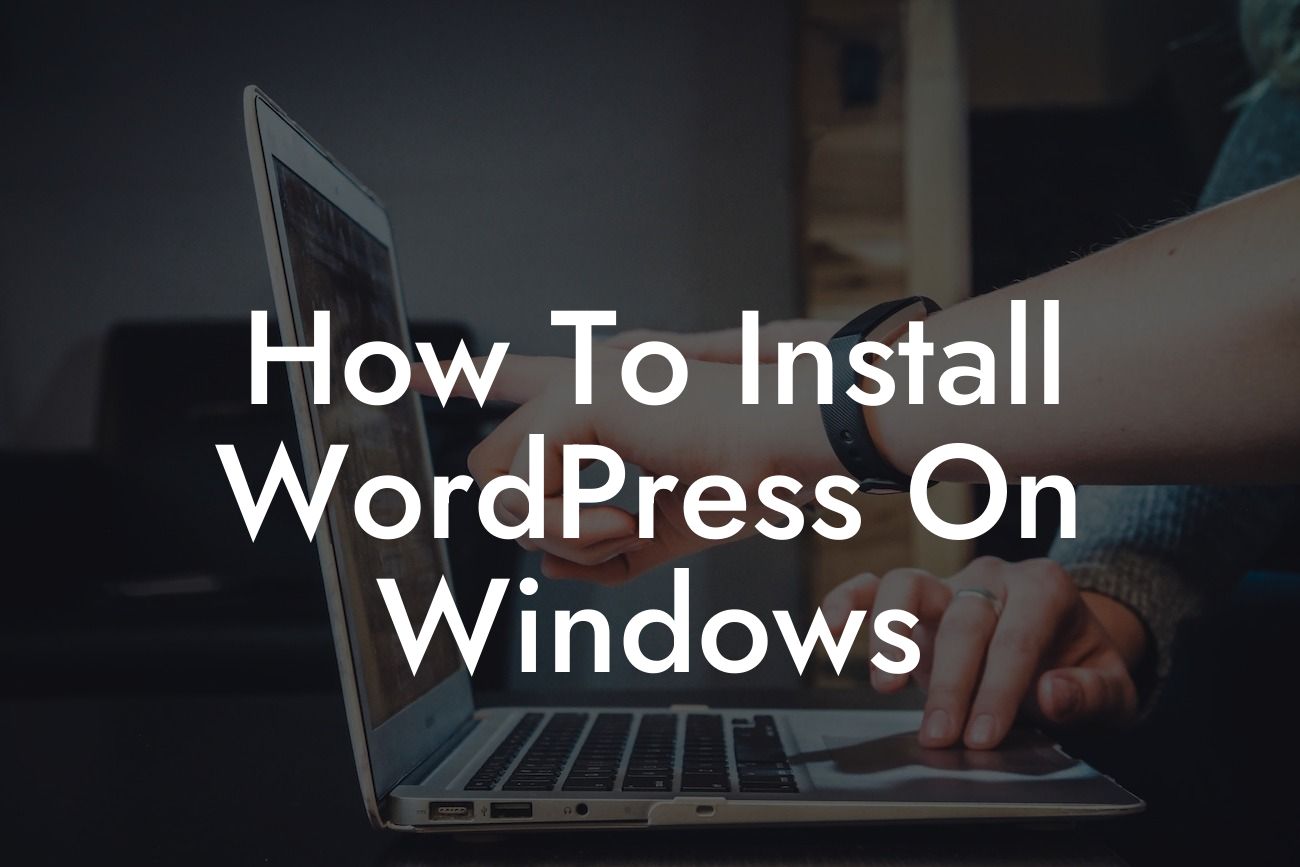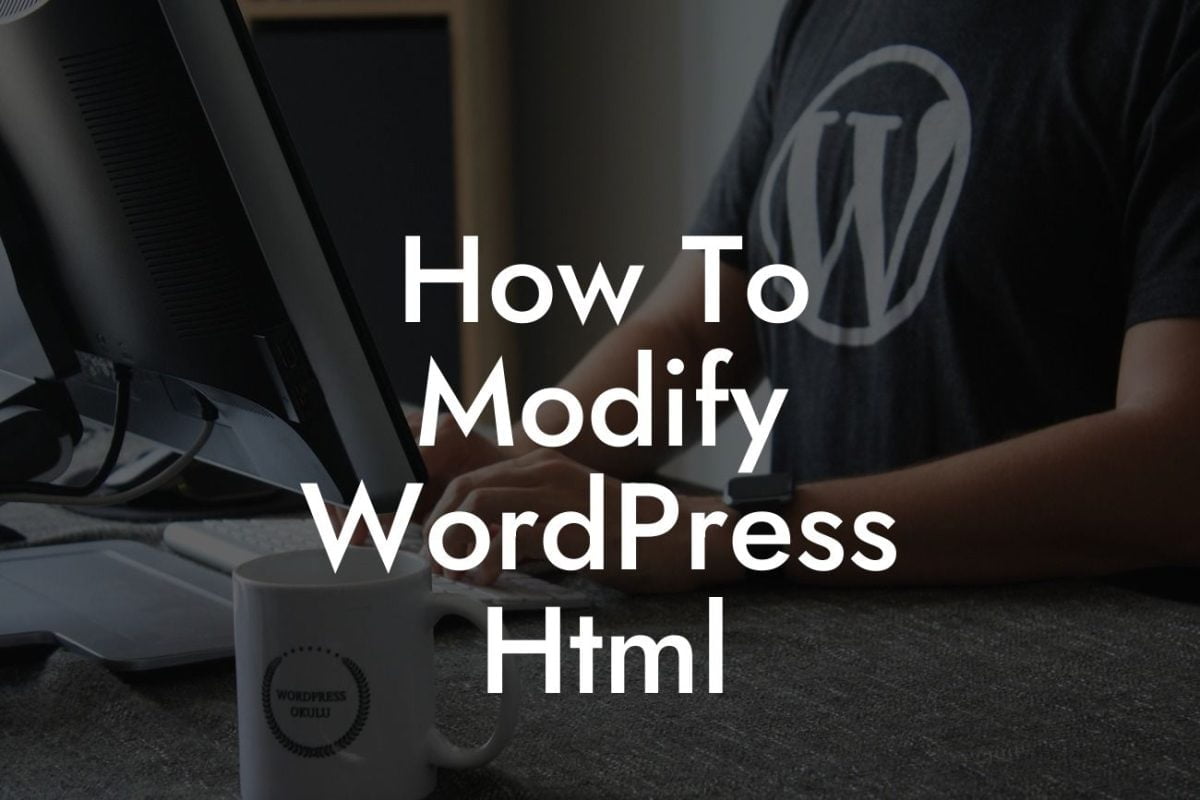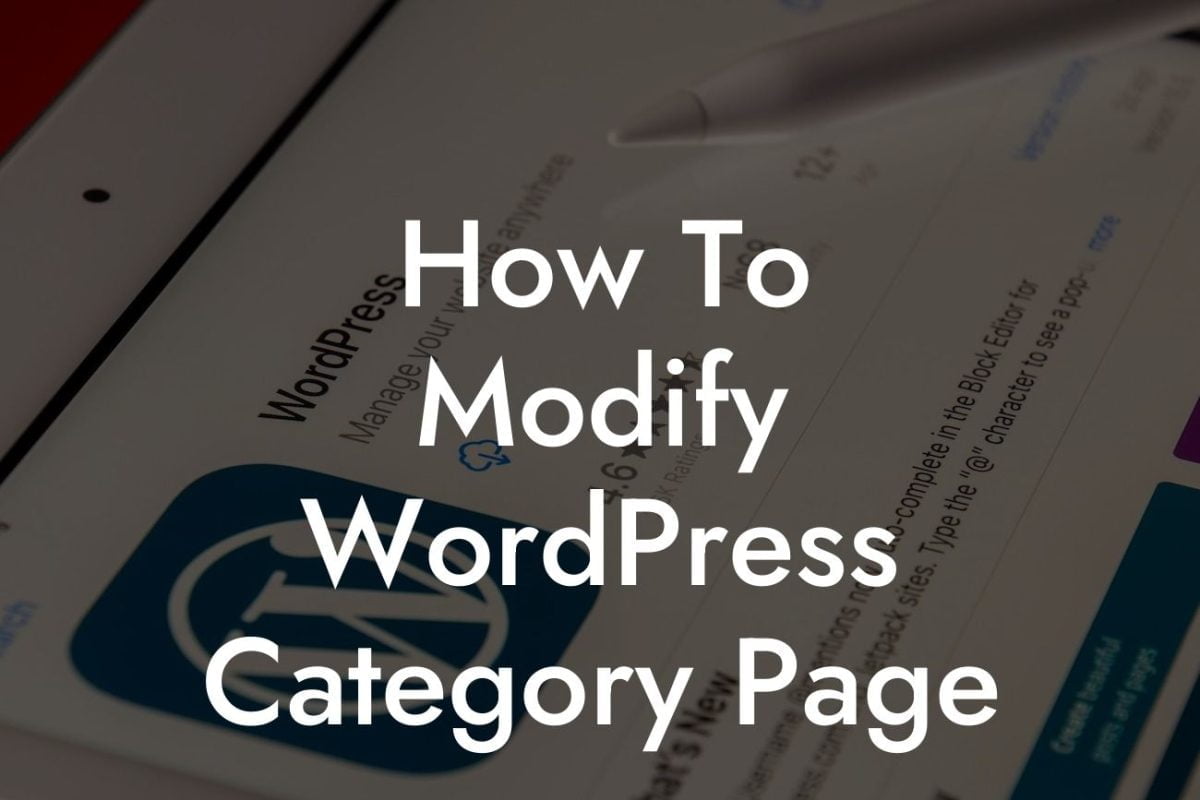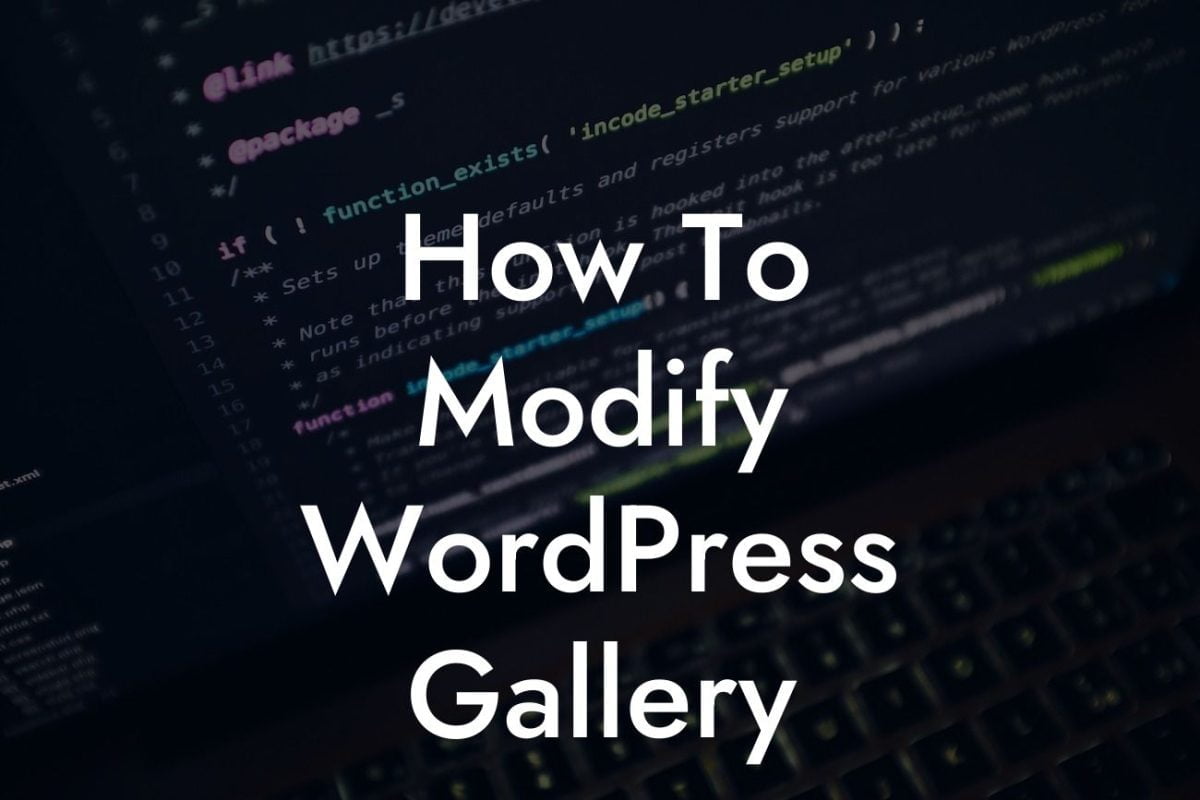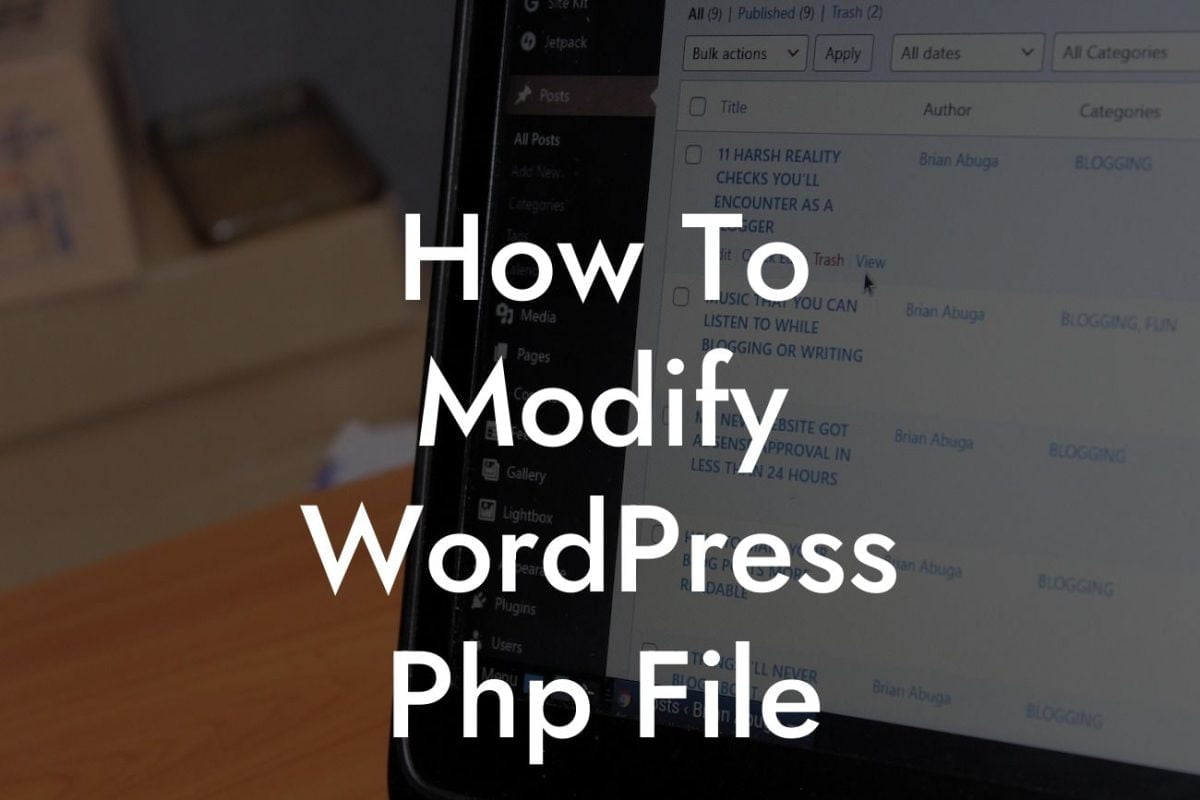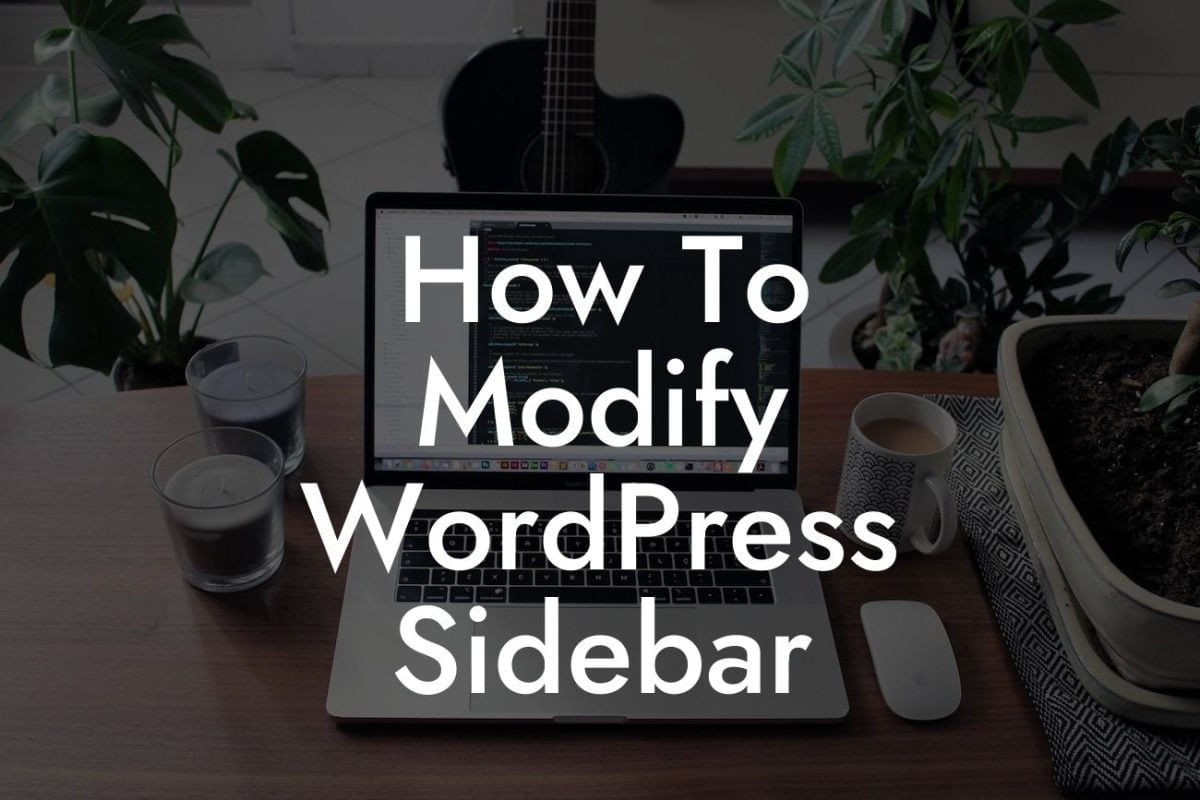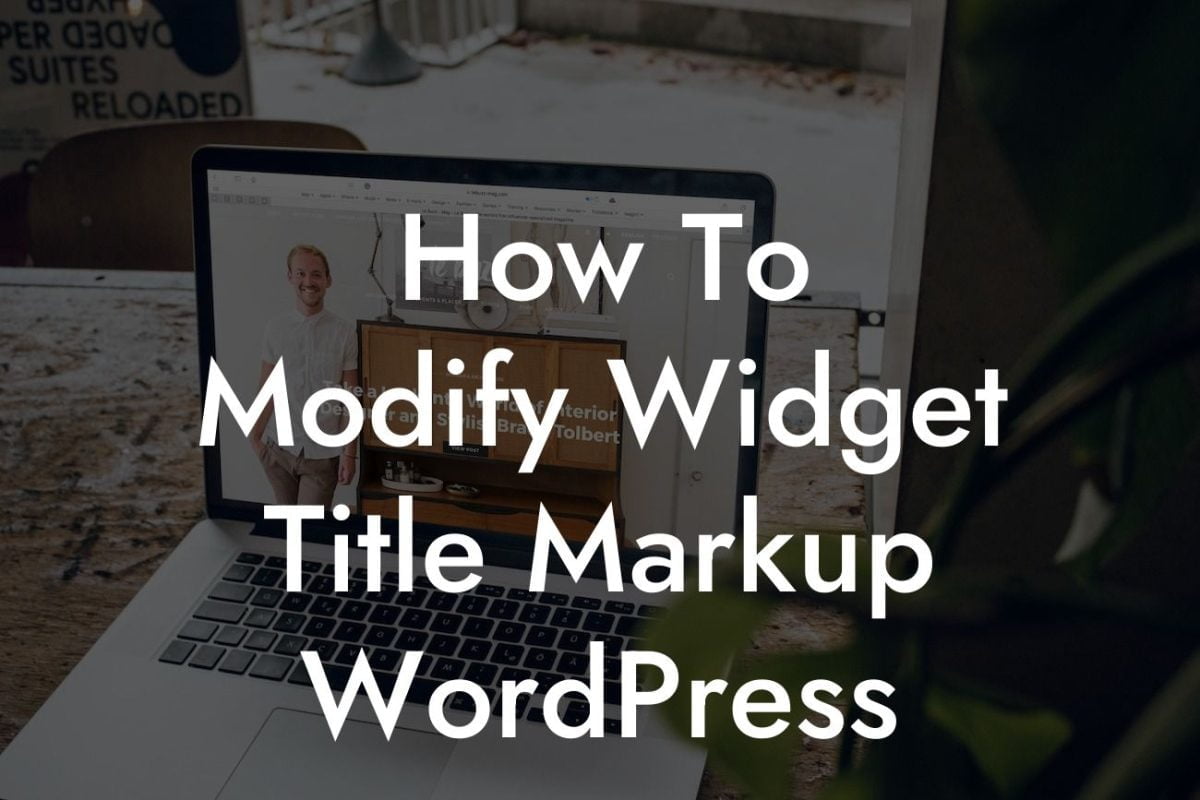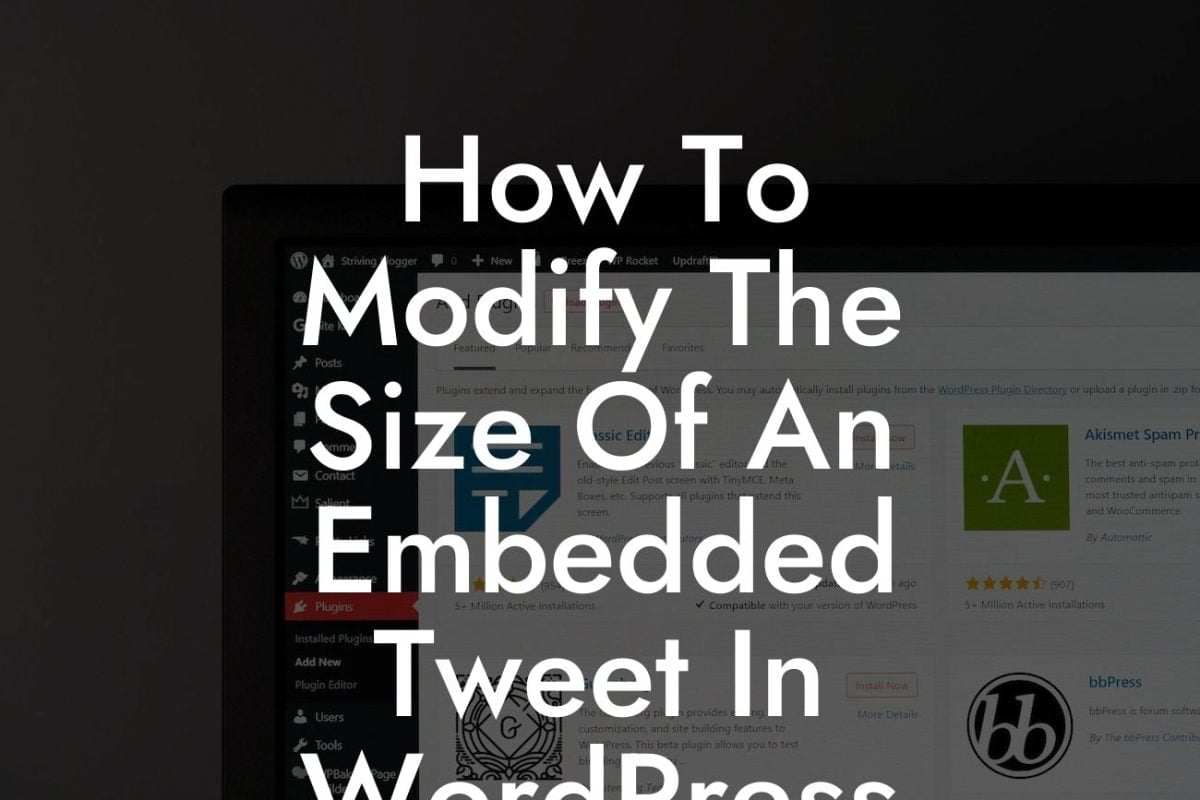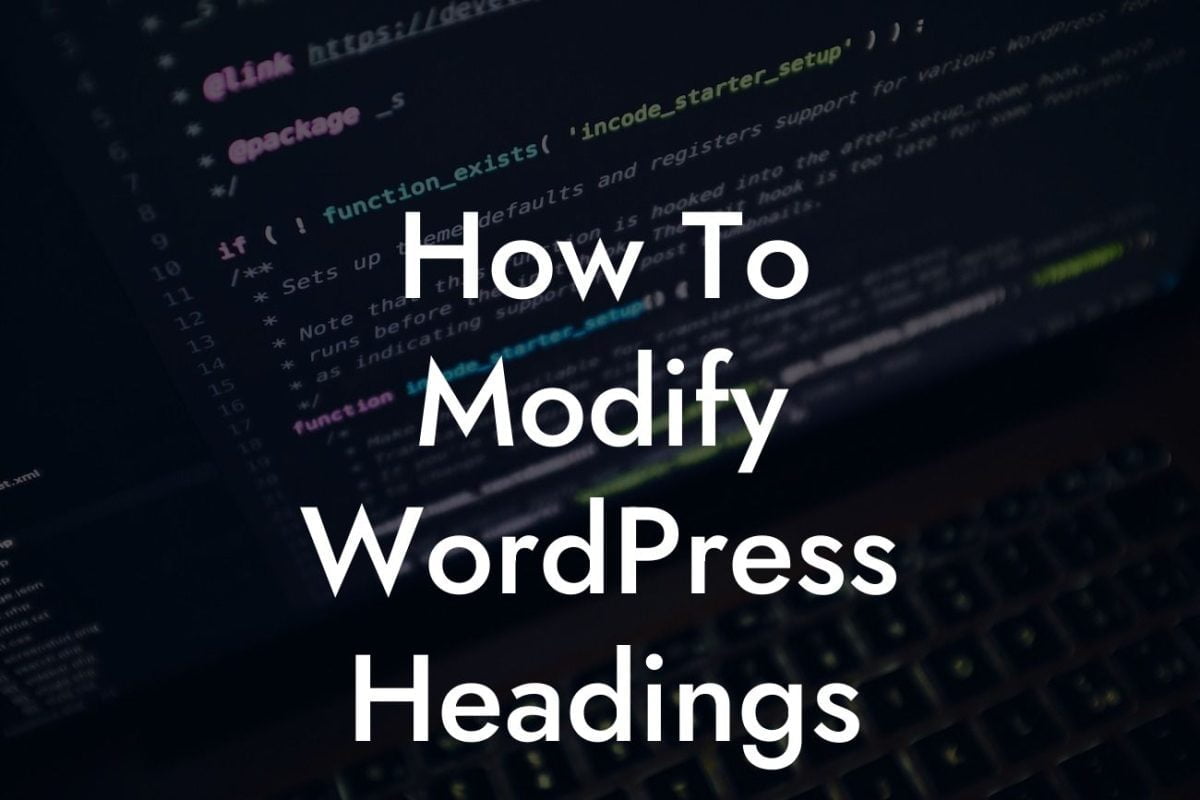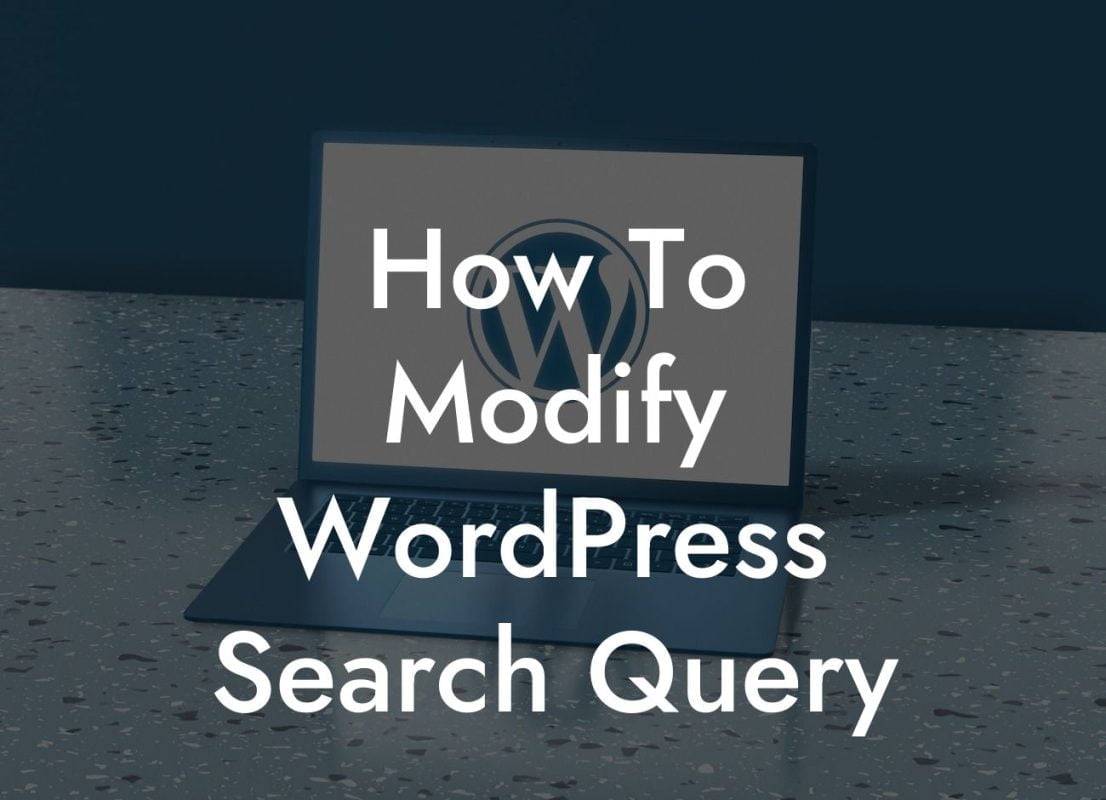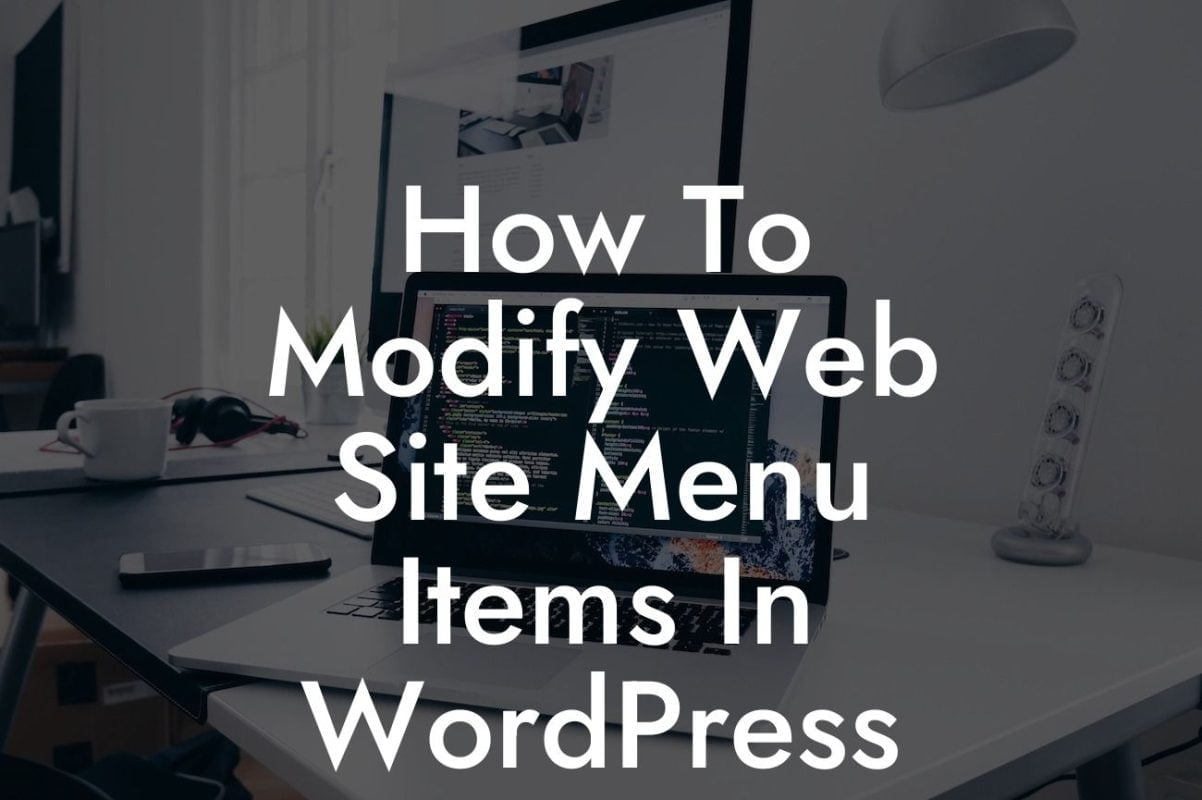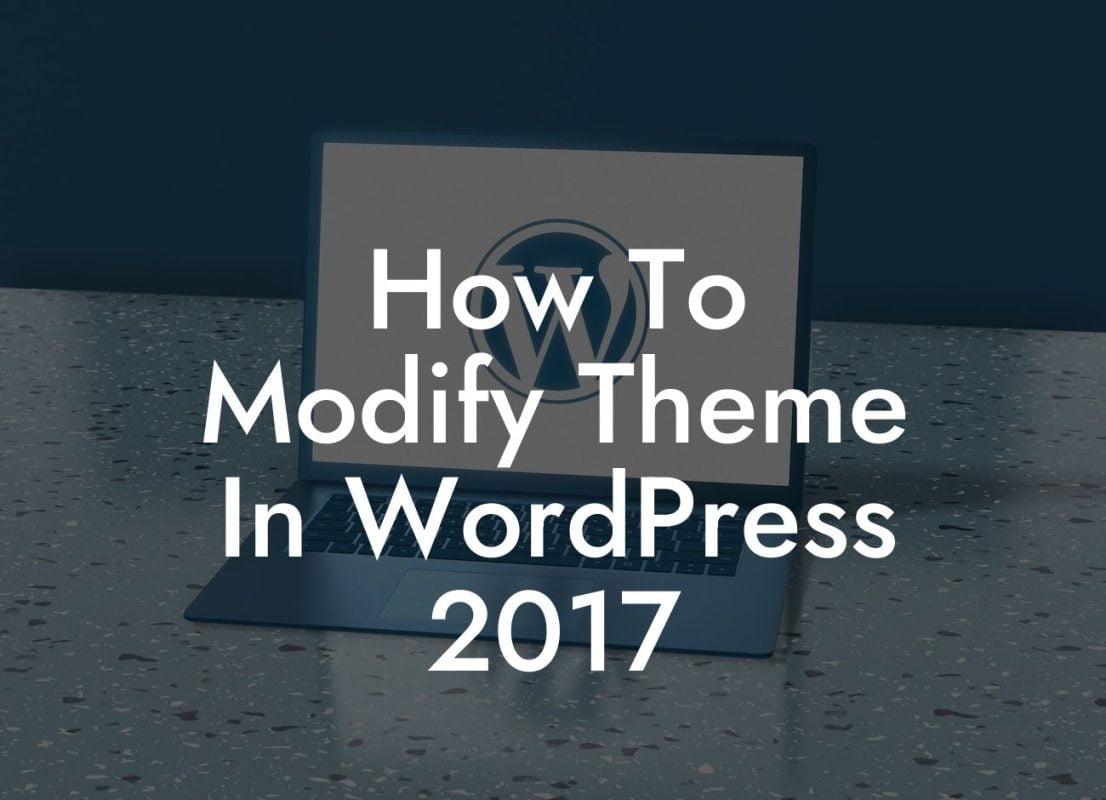Installing WordPress on Windows may seem like a daunting task, but fear not! In this comprehensive guide, we will walk you through the step-by-step process that will empower you to take control of your online presence. With DamnWoo's extraordinary range of WordPress plugins specifically designed for small businesses and entrepreneurs, you will be well-equipped to supercharge your success. Say goodbye to cookie-cutter solutions and prepare to elevate your online presence like never before.
Installing WordPress on Windows may be simpler than you think. Let's dive into the detailed steps below:
1. Download XAMPP:
- XAMPP is a powerful web server solution that includes everything you need to run WordPress locally on your Windows machine.
- Visit the official Apache Friends website and download the latest version of XAMPP for Windows.
Looking For a Custom QuickBook Integration?
- Follow the installation wizard and select the necessary components, such as Apache, MySQL, PHP, and phpMyAdmin.
2. Install XAMPP:
- Once the download is complete, double-click the installer file and follow the on-screen instructions.
- Choose a directory where you want to install XAMPP, keeping in mind that the default path is usually C:xampp.
- Start the installation process and wait for it to finish.
3. Start the XAMPP Control Panel:
- After the installation, launch XAMPP Control Panel from your desktop or Start menu.
- Start the Apache and MySQL modules by clicking their respective "Start" buttons.
- Make sure both modules turn green, indicating that they are running.
4. Create a Database:
- Open your preferred web browser and type "localhost/phpmyadmin" in the address bar.
- Click the "Databases" tab and give your new database a name.
- Click the "Create" button, and your database will be ready to go.
5. Download and Extract WordPress:
- Visit the official WordPress website and download the latest version as a zip file.
- Extract the contents of the zip file to the "htdocs" folder inside your XAMPP installation directory.
6. Install WordPress:
- Open your web browser and type "localhost" in the address bar.
- Select the WordPress installation language and click the "Continue" button.
- Provide the necessary details, such as the database name, username, password, and host (which is usually "localhost").
- Click the "Submit" button and wait for the installation to complete.
How To Install Wordpress On Windows Example:
Let's say you own a small photography business and you want to showcase your portfolio through an impressive WordPress website. By following the steps above, you will have a local environment to experiment with and perfect your website before making it live. You can effortlessly customize your website's design, add attractive galleries, and even integrate plugins to optimize your SEO and enhance the overall user experience. With DamnWoo's exceptional range of WordPress plugins at your disposal, launching your photography website will become a breeze.
Congratulations! You now have the knowledge to install WordPress on Windows and kickstart your online journey with confidence. Don't forget to explore DamnWoo's collection of extraordinary WordPress plugins developed exclusively for small businesses and entrepreneurs. Elevate your online presence, boost your success, and conquer the digital realm. If you found this guide helpful, share it with your friends and fellow entrepreneurs – let's spread the WordPress magic together!