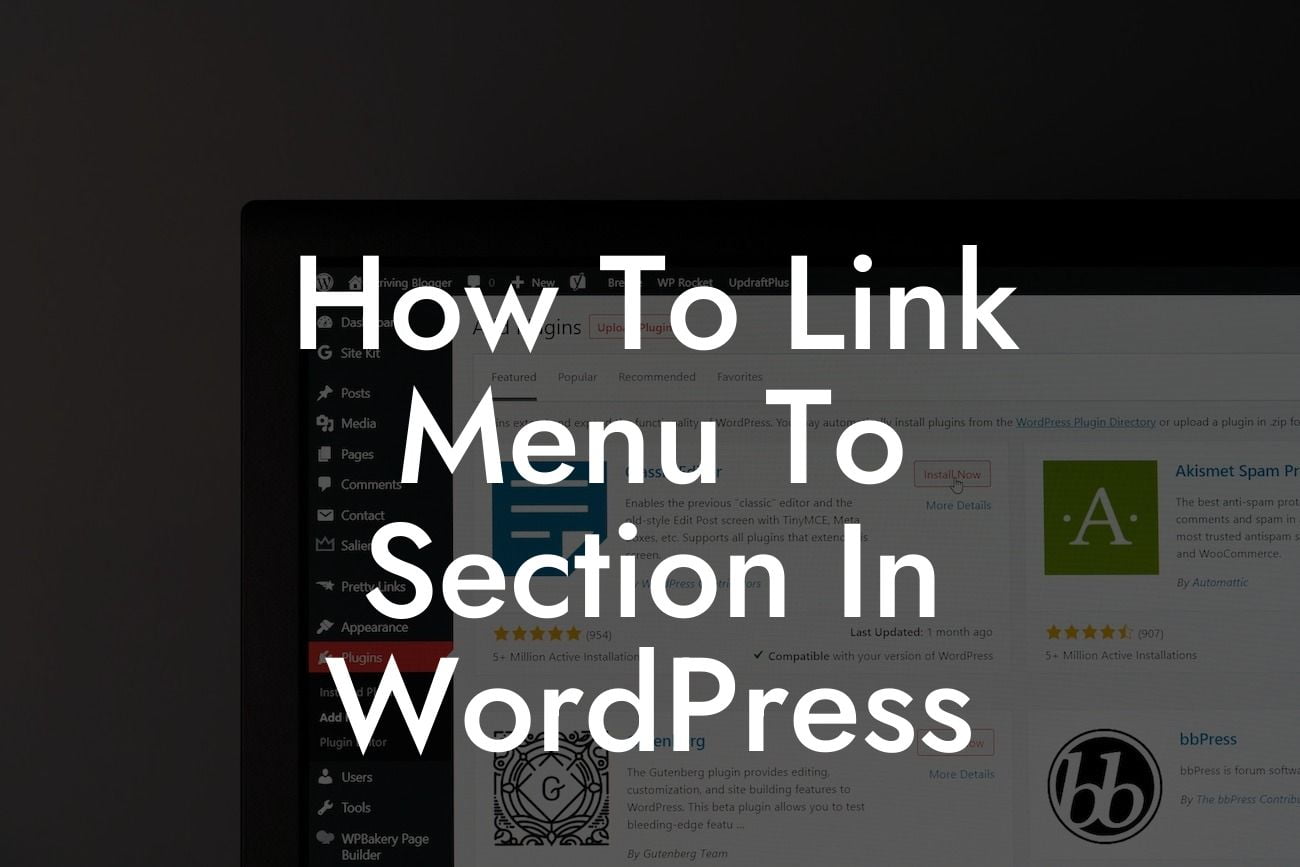Have you ever visited a website and found it frustrating to navigate through the pages? Don't let your website visitors experience the same annoyance. In this article, we will show you how to link your menu to different sections within your WordPress website. By doing so, you can provide a seamless and user-friendly navigation experience that keeps your visitors engaged and encourages them to explore more. With DamnWoo's powerful WordPress plugins crafted exclusively for small businesses and entrepreneurs, you can elevate your online presence and supercharge your success. Say goodbye to cookie-cutter solutions and embrace the extraordinary.
Section 1: Why Linking Menu to Sections is Important
One of the key factors in creating a successful website is providing easy navigation for your visitors. When your menu is linked to different sections within your WordPress website, it allows users to quickly jump to the desired section without scrolling through a lengthy page. This can improve the overall user experience, increase engagement, and reduce bounce rates.
Section 2: How to Link Menu to Sections in WordPress
Step 1: Install and Activate the "DamnWoo Menu Link" Plugin
Looking For a Custom QuickBook Integration?
To make the process of linking your menu to sections easier, DamnWoo offers a powerful yet user-friendly WordPress plugin called "DamnWoo Menu Link". Install and activate this plugin to get started.
Step 2: Create Sections in Your WordPress Pages
Before you can link your menu, you need to create sections within your WordPress pages. These sections act as anchors that your menu items will link to. To create a section, simply go to the page editor and select the section where you want to place it. Give it a relevant name that describes the content it contains.
Step 3: Customize Your Menu
Once the plugin is activated and your sections are created, navigate to the Appearance > Menus section in your WordPress dashboard. Select the menu you want to edit or create a new one. Open the menu item you want to link to a section and enter the section ID or name in the URL field with a "#" symbol. For example, if your section ID is "services", enter "#services" in the URL field.
Step 4: Save and Test
After customizing your menu items, click "Save Menu" to apply the changes. Now, visit your website and test the menu links. Clicking on a menu item should smoothly scroll to the corresponding section on the page.
How To Link Menu To Section In Wordpress Example:
Let's imagine you own a small business providing various services. You want to link your menu to different sections on your homepage that highlight each service. With the "DamnWoo Menu Link" plugin, you can easily create unique menu items that lead visitors directly to the corresponding service section. This creates a visually appealing and user-friendly experience that showcases your services in an organized manner.
Enhance your website navigation and impress your visitors by linking your menu to sections within your WordPress website. With DamnWoo's easy-to-use WordPress plugins, you can effortlessly implement this feature and elevate your online presence. Don't settle for cookie-cutter solutions – explore other guides on DamnWoo and try out our awesome plugins to supercharge your website's success. Don't forget to share this article with others who may benefit from it.