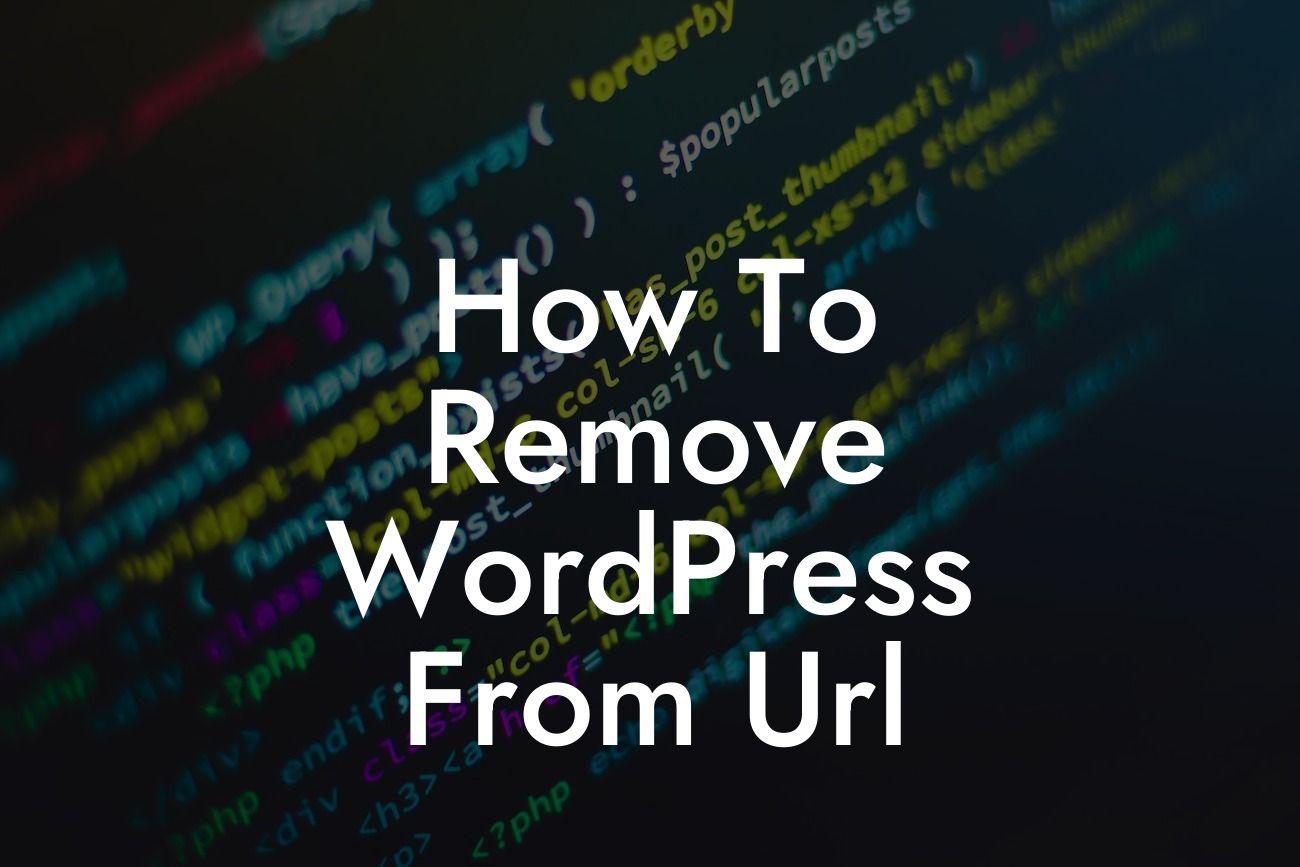WordPress is undoubtedly the go-to platform for small businesses and entrepreneurs looking to establish an online presence. Its versatility, user-friendly interface, and extensive range of plugins make it the preferred choice for powering websites. However, by default, WordPress displays its name in the URL of your website. This can be detrimental to your branding efforts and have a negative impact on search engine optimization (SEO). In this article, we'll guide you through the process of removing "WordPress" from your URL, empowering you to take control of your website's branding and elevate your online success.
Removing "WordPress" from your URL is not a complex task, but it requires a systematic approach. Here's a step-by-step guide to help you achieve seamless URL customization:
1. Backup your website: Before making any changes, it's essential to create a complete backup of your website. This ensures that you have a restore point in case anything goes wrong during the process.
2. Update your website's permalink structure: WordPress allows you to customize the structure of your website's URLs through the permalink settings. Navigate to "Settings" > "Permalinks" and select the "Custom Structure" option. Now, replace "/wordpress" or "/wp" with "/".
3. Modify the WordPress installation directory: By default, WordPress is installed in a directory named "wordpress" or "wp." To remove it from your URL, you need to replace the existing directory name with a blank space. This can be done by accessing your website's root directory through FTP or a file manager provided by your hosting provider.
Looking For a Custom QuickBook Integration?
4. Update internal links: After modifying the installation directory, you'll need to update all internal links within your website. This includes links to pages, posts, images, and other media. Failure to update internal links may lead to broken or inaccessible content.
5. Update your navigation menu: To ensure a seamless user experience, update your website's navigation menu to reflect the new URL structure. This involves modifying the menu items' URLs and linking them to the correct pages.
How To Remove Wordpress From Url Example:
Let's assume that your website's URL currently appears as "www.example.com/wordpress." Following the steps outlined above, your customized URL structure would be "www.example.com." This enhances your brand presence, simplifies your website's URL, and improves SEO by eliminating unnecessary keywords.
Congratulations! You've successfully removed "WordPress" from your URL, giving your website a professional touch and enhancing its branding potential. Don't forget to make the most of DamnWoo's powerful WordPress plugins designed exclusively for small businesses and entrepreneurs. Explore our diverse range of plugins to supercharge your online success. Share this article with fellow entrepreneurs who can benefit from our step-by-step guide and join us on the journey to extraordinary web experiences.