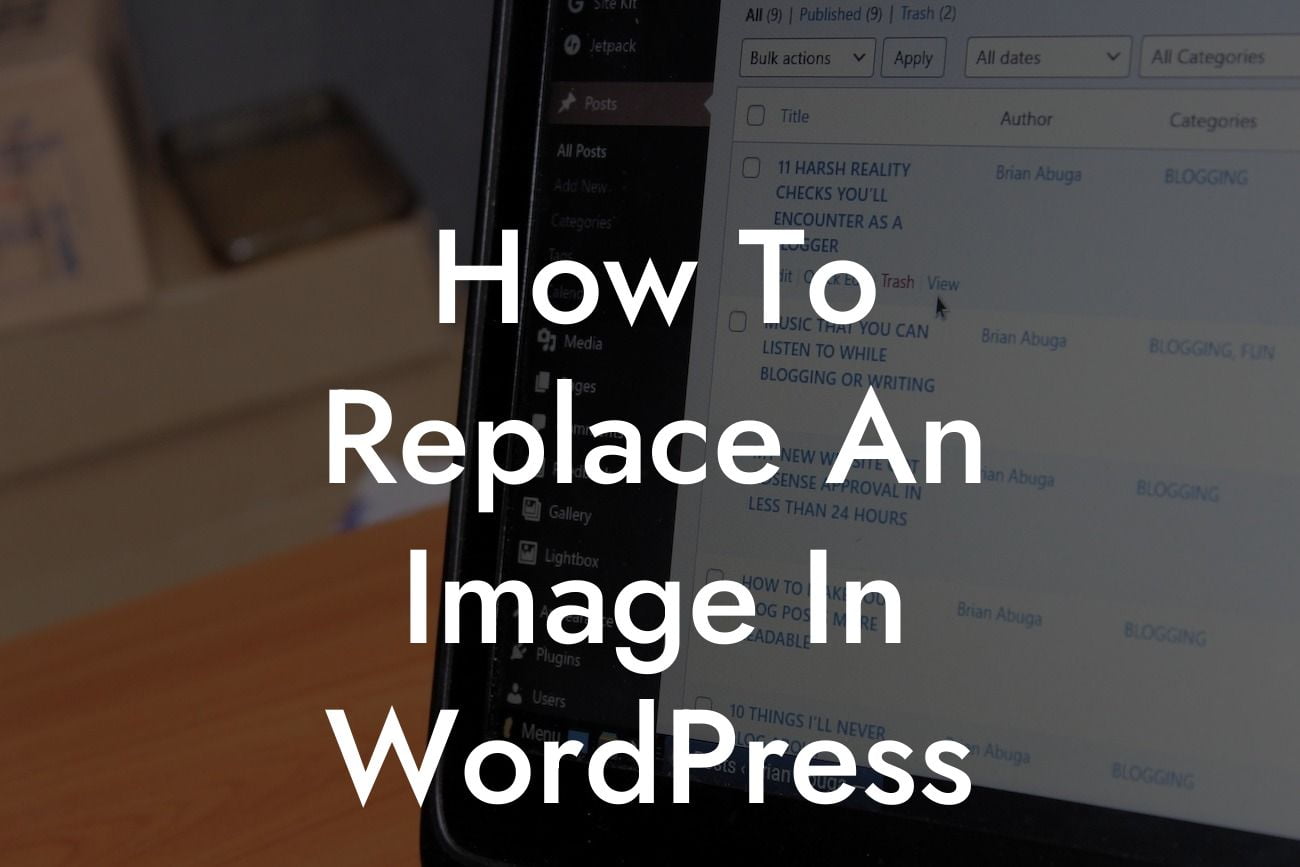Replacing an image in WordPress may seem like a daunting task, especially if you're new to the platform. However, with the right guidance, it can be a simple and hassle-free process. In this guide, we'll walk you through the steps to replace an image in WordPress, ensuring your website continues to shine with updated visuals. So, let's dive right in!
Replacing an image in WordPress is a straightforward process that can be accomplished in just a few steps. Follow these instructions to ensure a seamless transition:
1. Identify the image: Start by locating the image you want to replace within your WordPress media library. This can be accessed by clicking on the "Media" option in your WordPress dashboard.
2. Select the image: Once you've located the image, click on it to access the image details. Here, you'll find options to edit, replace, or delete the image.
3. Replace the image: To replace the image, click on the "Replace" option. This will prompt you to upload a new image from your computer or select an existing image from your media library.
Looking For a Custom QuickBook Integration?
4. Upload or select the new image: Choose the option that suits your needs - either select an image from your media library or upload a new image directly from your computer. Selecting an existing image ensures you maintain consistency throughout your website, while uploading a new image allows for a complete replacement.
5. Confirm the replacement: Once you've chosen the new image, click on the "Replace" button to confirm the replacement. WordPress will automatically update the image throughout your website, ensuring a seamless transition.
How To Replace An Image In Wordpress Example:
Let's say you run a fashion blog and want to update the header image on your homepage. To replace the image, follow these steps:
1. Access your WordPress dashboard and navigate to the "Media" section.
2. Locate the current header image within your media library and click on it.
3. Select the "Replace" option and choose a new image from your media library or upload a new image from your computer.
4. Once you've chosen the new image, click on the "Replace" button.
5. Refresh your homepage to see the updated header image in action!
By following these simple steps, you can easily replace an image on your WordPress website. Remember, visuals play a crucial role in captivating your audience, so regularly updating images is essential for maintaining an engaging online presence. For more useful guides and to explore DamnWoo's suite of awesome WordPress plugins, be sure to visit our website. Don't forget to share this article to help other entrepreneurs and small businesses elevate their online success!