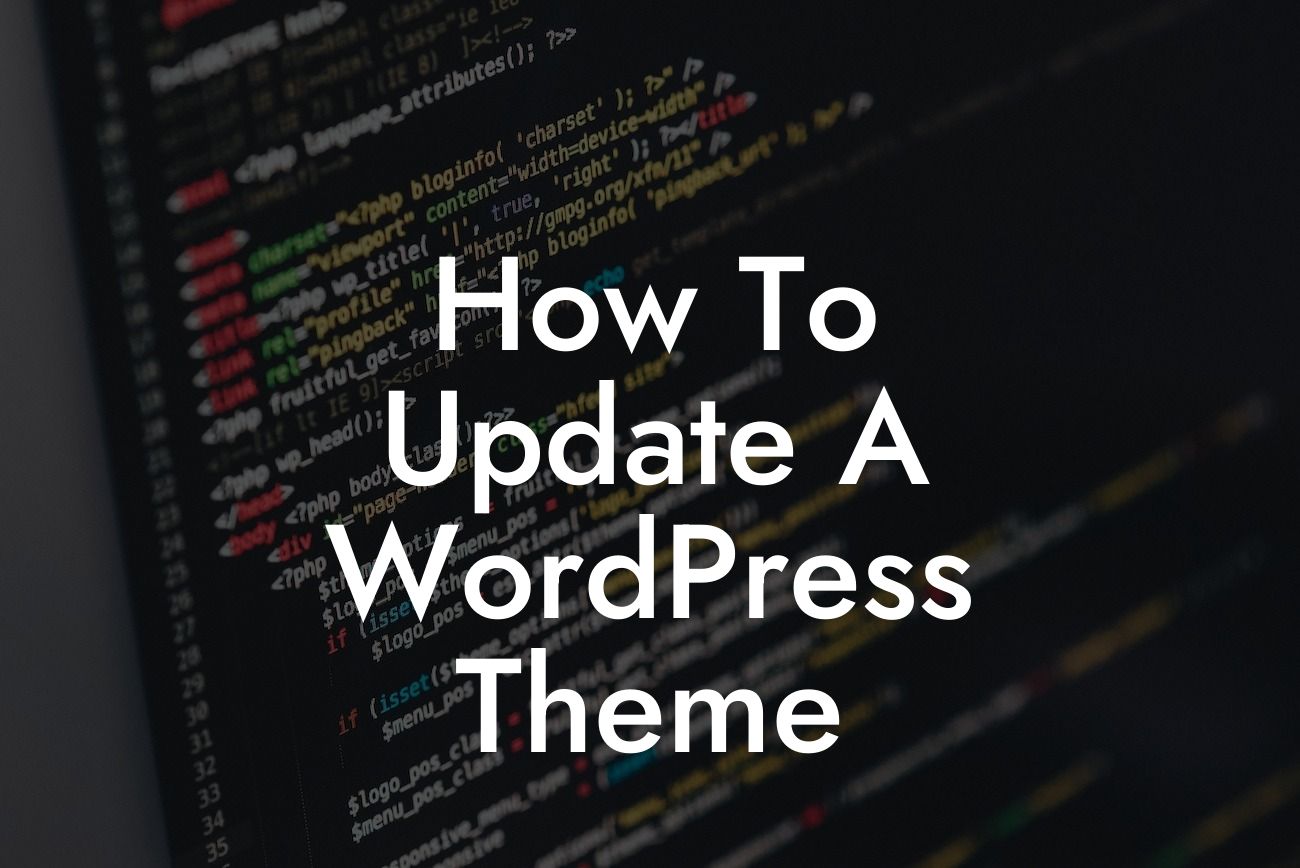Updating your WordPress theme is crucial to ensure that your website is up-to-date, secure, and optimized for the best user experience. Regularly updating your theme allows you to take advantage of new features, enhancements, and bug fixes. In this article, we will guide you through the process of updating a WordPress theme, empowering you to elevate your online presence and supercharge your success.
Engaging readers with a captivating introduction is essential, but it's equally important to provide them with detailed and actionable content. Here, we'll break down the process of updating a WordPress theme, step by step:
1. Backup your website: Before making any updates to your theme, it's essential to create a backup of your website. This ensures that, in the event of any issues during the updating process, you can easily revert to the previous version.
2. Research the update: Before proceeding with the update, perform thorough research on the specific theme update. Check for compatibility issues, user reviews, and the developer's changelog to ensure a smooth update process.
3. Update within WordPress: Most premium WordPress themes offer easy one-click updates through the WordPress dashboard. Navigate to the 'Themes' section, select the theme you wish to update, and click the "Update" button. For free themes, you can update them via the official WordPress.org theme repository.
Looking For a Custom QuickBook Integration?
4. Manual update via FTP: In cases where automatic updates are not available, or you prefer a more hands-on approach, you can manually update your theme using FTP. Download the latest theme files from the developer's website, access your website's files using an FTP client, and upload the updated theme files to the 'wp-content/themes' directory.
5. Test the updated theme: After updating your theme, it is crucial to thoroughly test its functionalities, responsiveness, and compatibility with other plugins. Check your website's pages, posts, menus, and any customizations you've made. Ensure that everything appears and functions as intended.
How To Update A Wordpress Theme Example:
Let's consider a scenario where you have been using the "AwesomeBusiness" theme by DamnWoo on your website. You receive a notification for an available update (v2.0) of the theme through your WordPress dashboard. Excited about the new features and bug fixes, you follow these steps:
1. Back up your website using a reliable backup plugin or manually through your hosting provider.
2. Conduct research on the update by visiting DamnWoo's website, reading user reviews, and checking the changelog.
3. Navigate to your WordPress dashboard, go to the 'Themes' section, and click the "Update" button next to the "AwesomeBusiness" theme.
4. Once updated, thoroughly test your website to ensure all functionalities are intact and that it displays correctly on different devices.
5. Celebrate the successful update and enjoy the enhanced features and security.
Updating your WordPress theme is a critical maintenance task that contributes to the success of your online presence. By following the steps outlined in this guide, you can confidently keep your theme up-to-date, ensuring optimal functionality and security. Explore other helpful guides on DamnWoo to further enhance your website, and don't forget to try out our awesome WordPress plugins to take your online success to the next level. Don't let your website fall behind – update your WordPress theme now! Share this article with others who may find it helpful and let us know your experience in the comments below.
Remember, at DamnWoo, we're dedicated to crafting extraordinary products exclusively for small businesses and entrepreneurs like you. Embrace the power of DamnWoo and elevate your online presence today.
By DamnWoo.