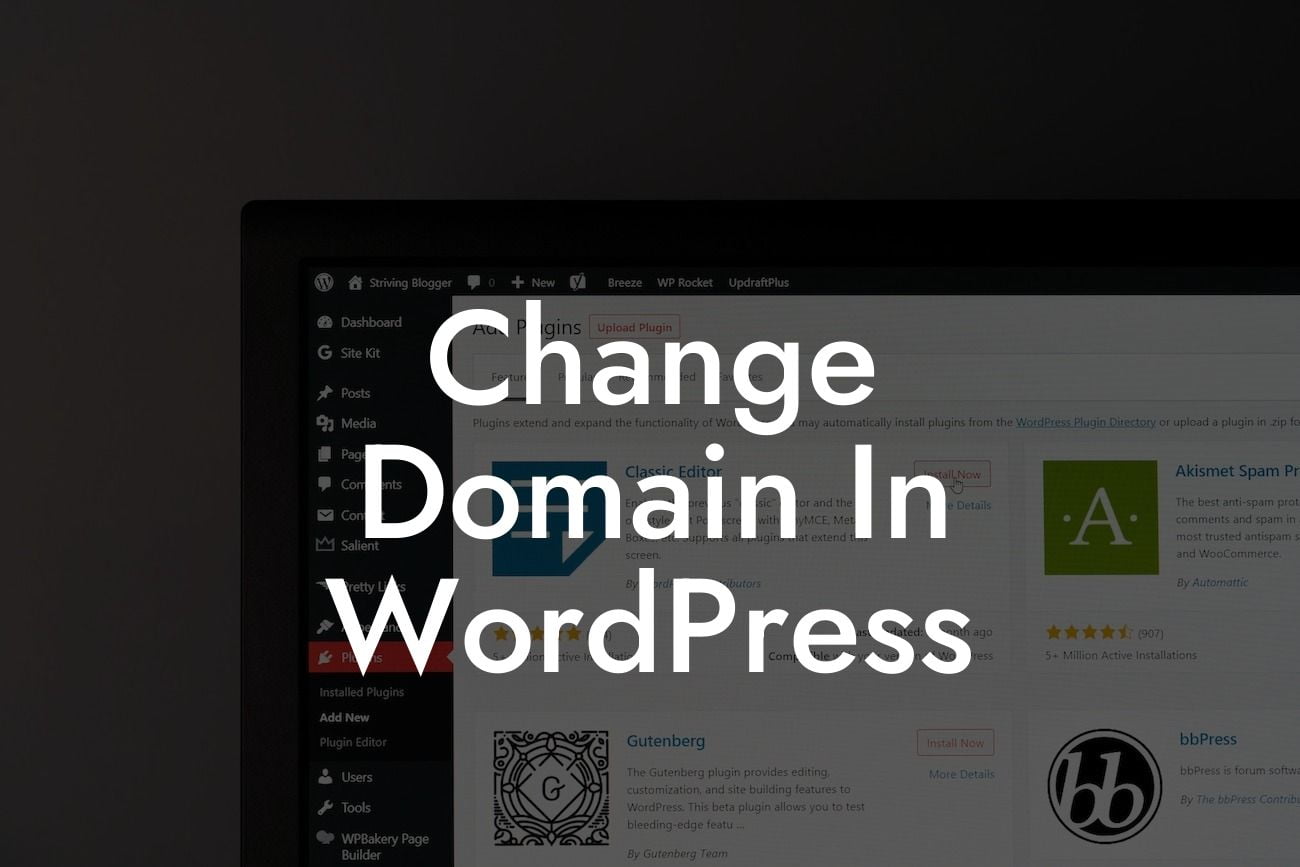Changing the domain of your WordPress website can be a daunting task, but with the right guidance and tools, it can be a seamless and rewarding experience. In this article, we will walk you through the step-by-step process of changing your domain in WordPress, ensuring that your online presence remains intact, your search engine rankings unaffected, and your audience seamlessly redirected to your new domain. Get ready to embark on a journey to enhance your website and supercharge your success.
H2 Heading: Why Change Domain in WordPress?
Changing your domain in WordPress can provide various benefits for your small business or entrepreneurial venture. Whether you wish to rebrand, improve your domain name for better recognition or keyword relevance, or simply want to upgrade to a top-level domain, making this change can enhance your online presence and attract more visitors to your website. However, it's crucial to execute the process correctly to avoid any negative impact on your website's SEO and overall performance.
H3 Heading: Step-by-Step Guide to Changing Domain in WordPress
1. Backup Your Website:
Looking For a Custom QuickBook Integration?
Before undergoing any major changes, it's crucial to backup your WordPress website to ensure that you have a safe copy in case anything goes wrong during the domain transfer process. There are multiple plugins available, such as DamnWoo's BackupBuddy, that simplify the backup process. Make sure to store your backup in a secure location.
2. Set Up Your New Domain and Hosting:
Choose a reliable domain registrar and web hosting provider to set up your new domain. Ensure that your new hosting service supports WordPress and provides seamless integration for easy domain transfer. Once your new domain and hosting are ready, it's time to move on to the next step.
3. Move Your Website Files:
To transfer your WordPress website to the new domain, you need to move your website files. Connect to your old web hosting account using an FTP client like FileZilla. Locate your WordPress files, select them all, and download them to your computer. Connect to your new hosting account and upload the files to the root directory of your new domain.
4. Update URLs and Paths:
After moving your website files, you need to update URLs and paths to reflect your new domain. Open the downloaded WordPress files using a text editor and find the wp-config.php file. Look for the lines defining the 'WP_HOME' and 'WP_SITEURL' URLs and replace the old domain with the new one.
5. Import Database:
Export your WordPress database from your old hosting account. Log in to your new hosting account, create a new database, and upload the exported database file. Update the database details in the wp-config.php file. You can use DamnWoo's Database Export and Import plugin for a seamless database transfer.
6. Redirect Your Old Domain:
To ensure a smooth transition, you need to redirect your old domain to the new one. Access your domain registrar's dashboard and set up a domain forwarding or URL redirect to your new domain. This step will ensure that visitors accessing your old domain are automatically redirected to the new one.
Change Domain In Wordpress Example:
Let's consider an example of a small business owner, Sarah, who runs an online boutique called "FashionFusion." Sarah decides to rebrand her business and change her domain from fashionfusionboutique.com to fusionthreads.com. By following the steps outlined above, Sarah successfully transfers her website to the new domain, updates her URLs and paths, imports her database, and redirects her old domain to the new one. Within no time, FusionThreads gains traction, effectively communicates Sarah's new brand identity, and attracts a wider audience.
Congratulations! You've learned the ins and outs of changing your domain in WordPress. By following this step-by-step guide, you've ensured a seamless transition to your new domain, maintaining your SEO rankings and preserving your online presence. Remember to leverage DamnWoo's powerful plugins to enhance your website further. Explore our other guides for valuable insights and embrace the extraordinary with DamnWoo.
Help us share this article with others who might find it useful and check out our awesome plugins designed exclusively for small businesses and entrepreneurs. Together, let's elevate your online presence and supercharge your success.