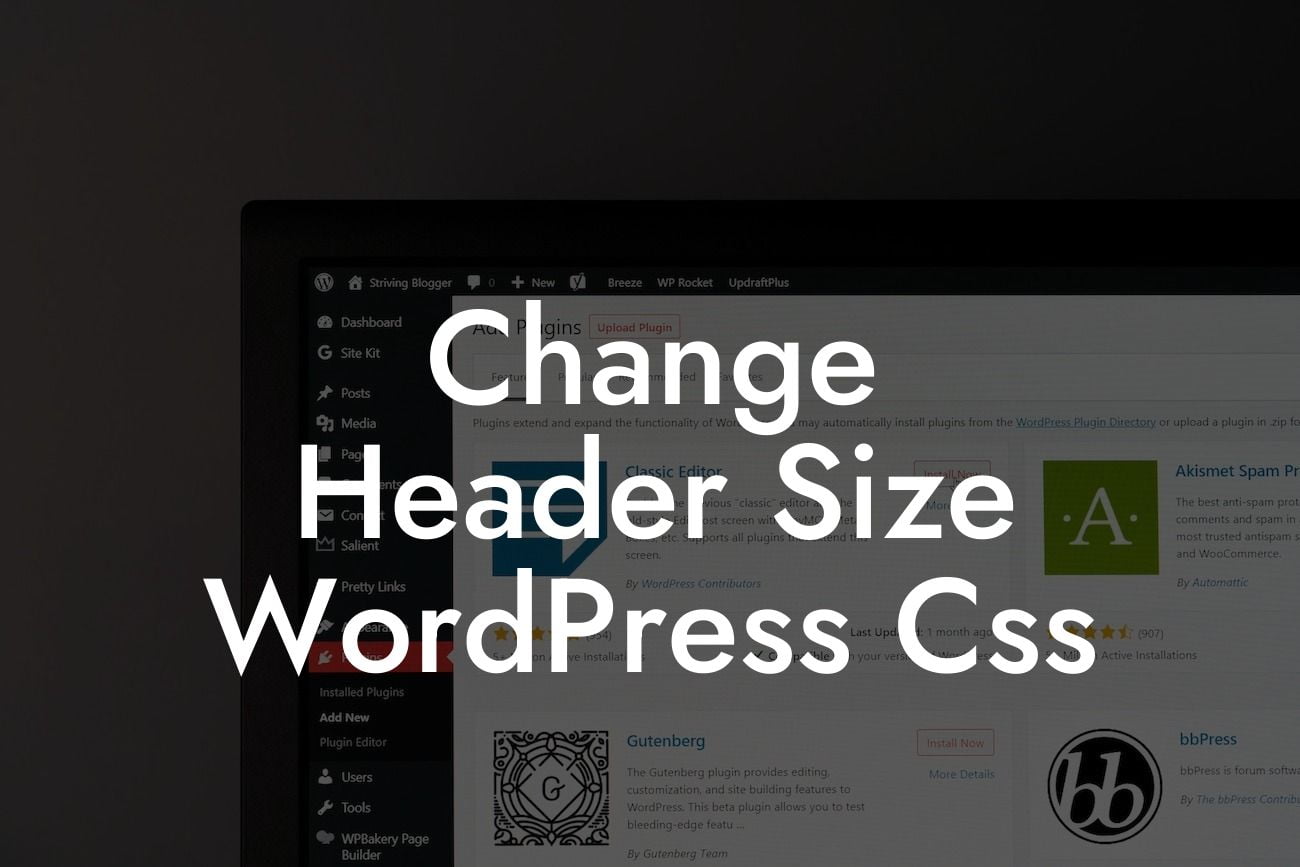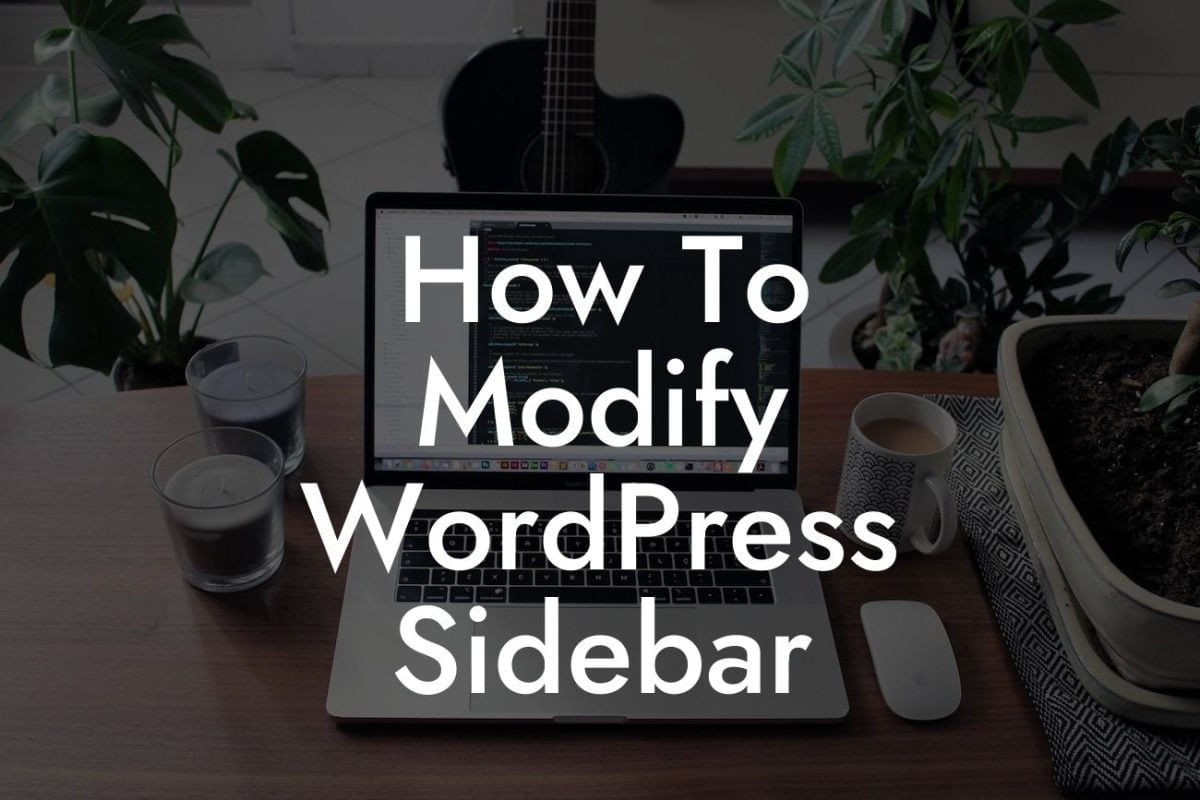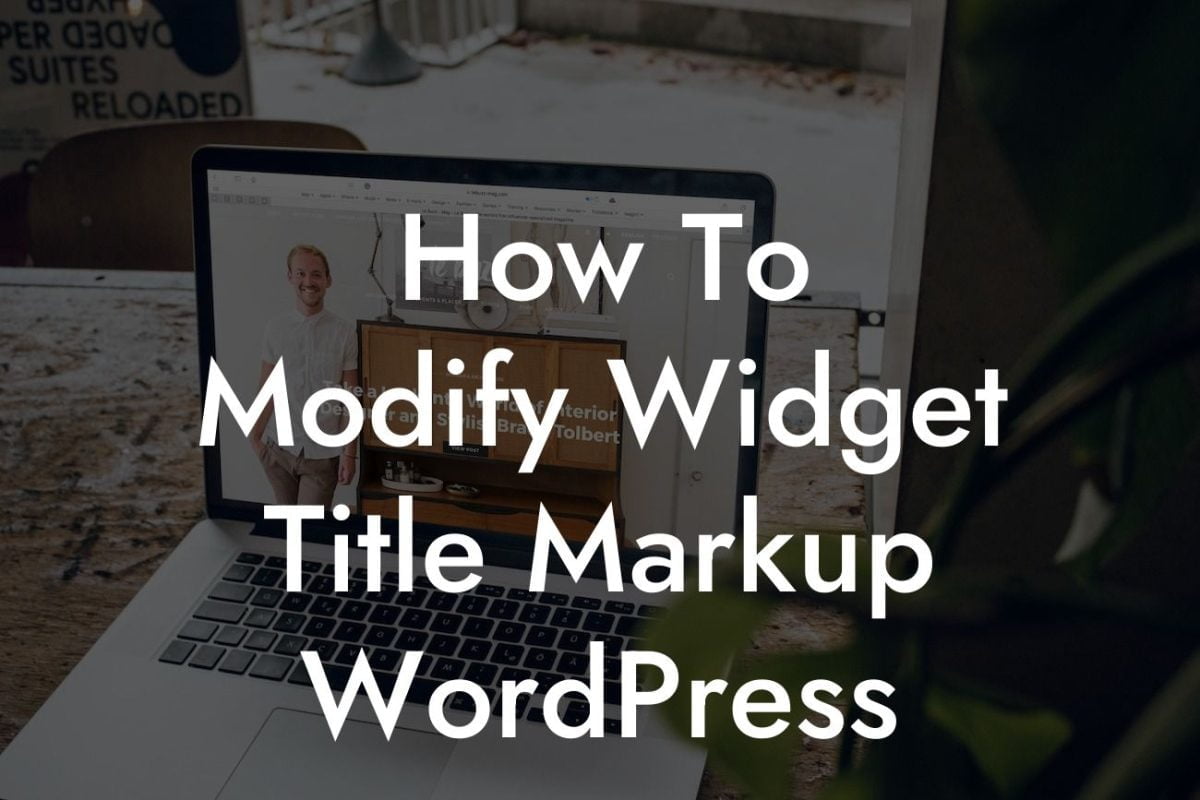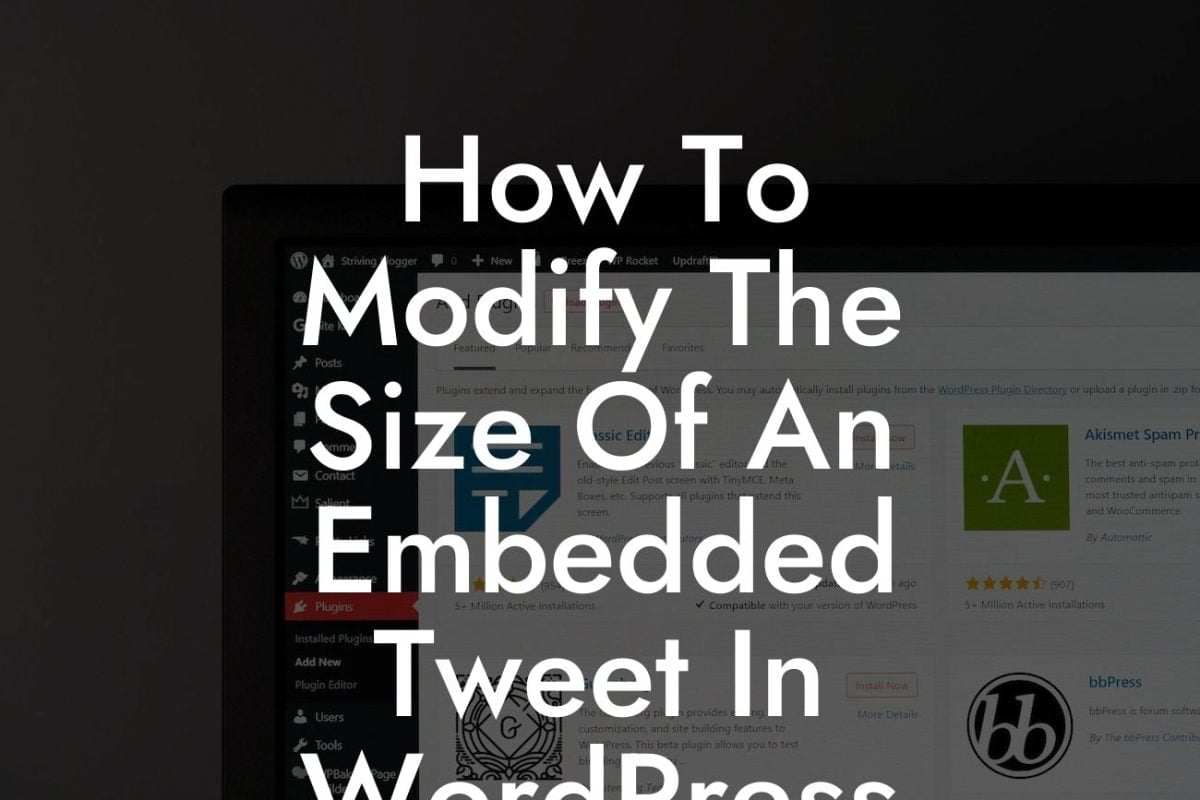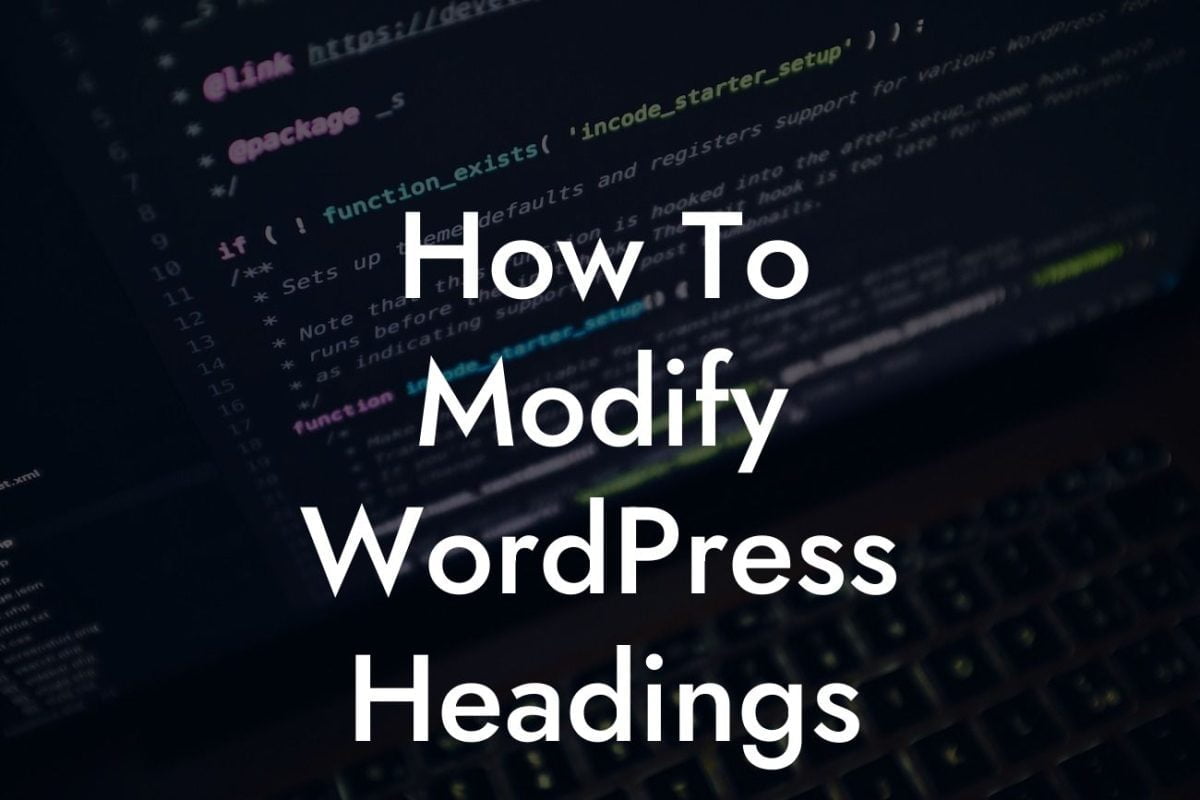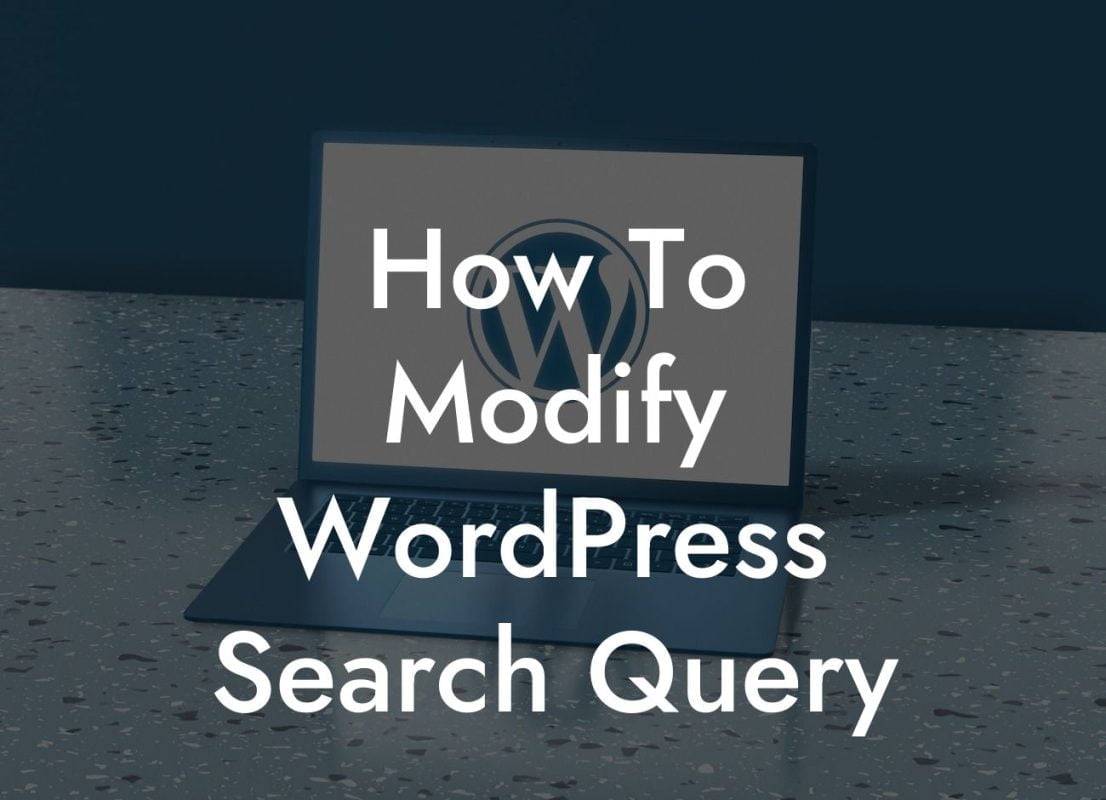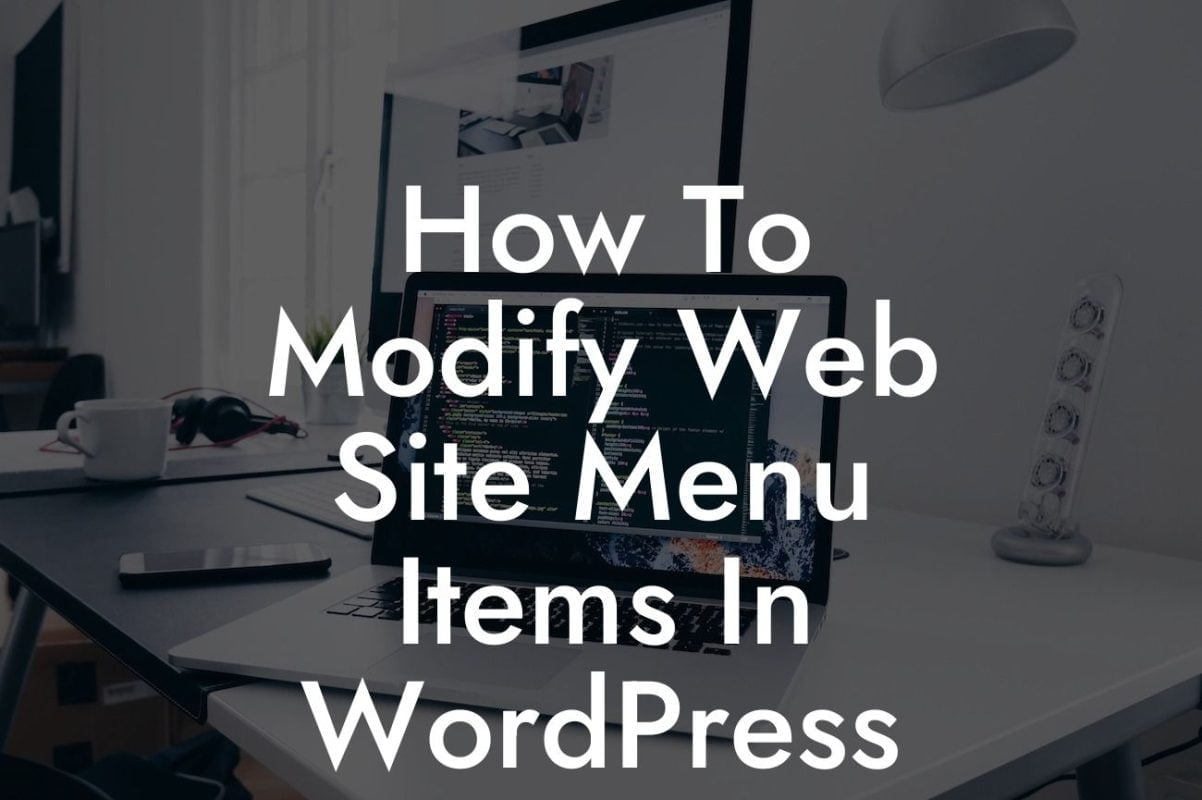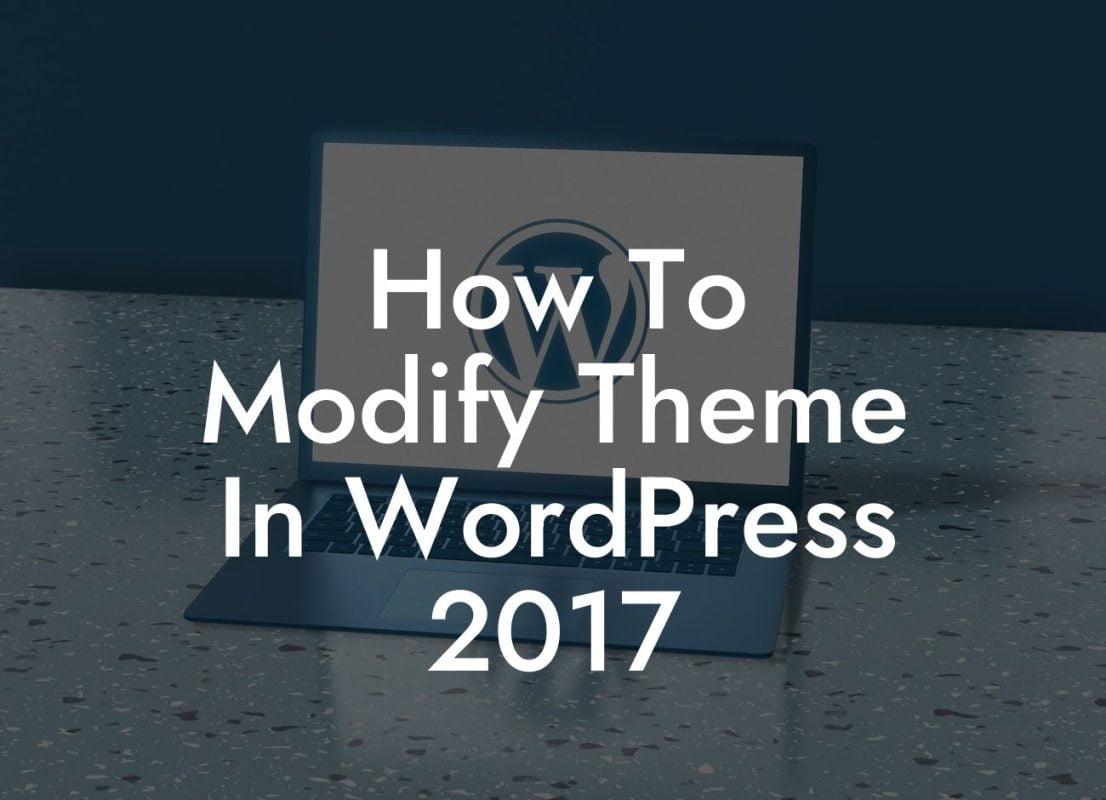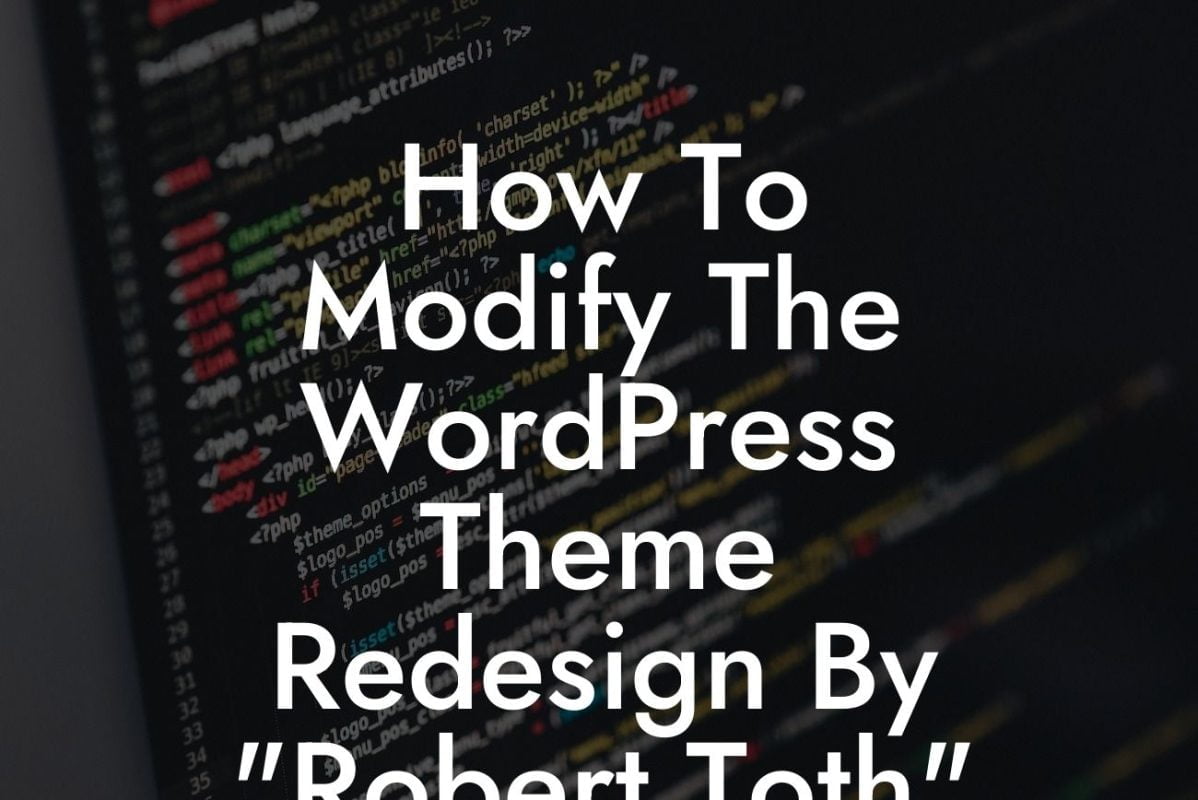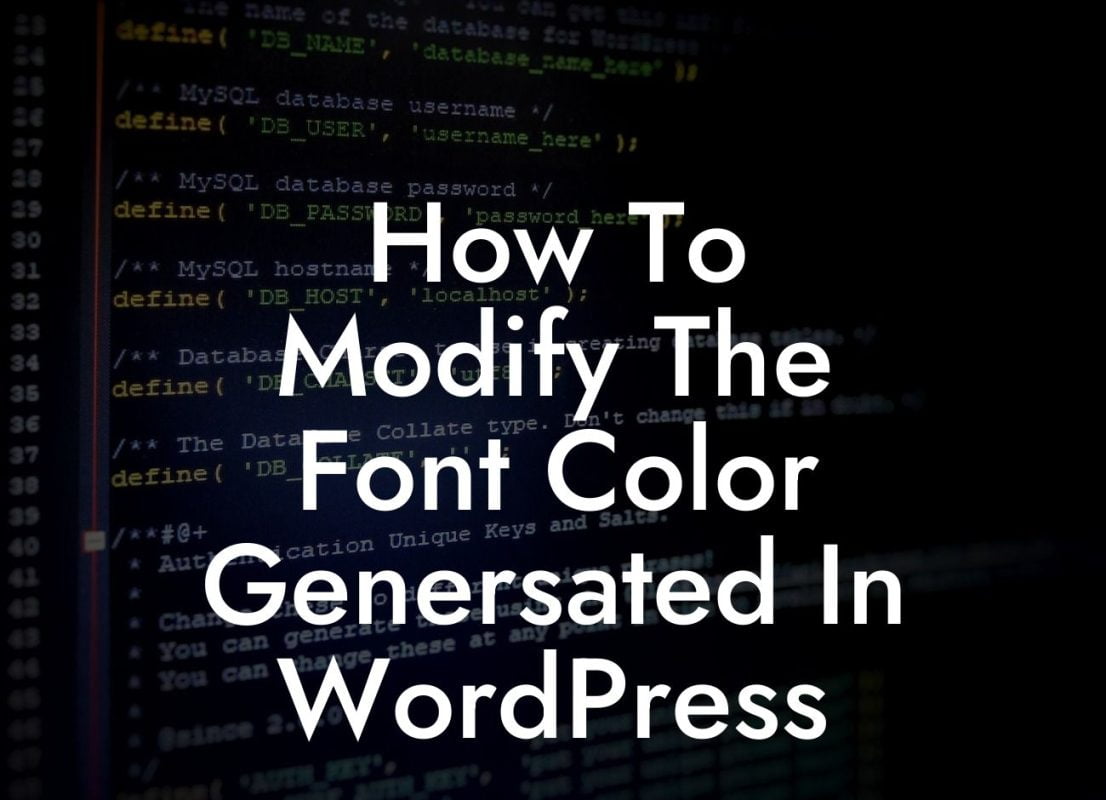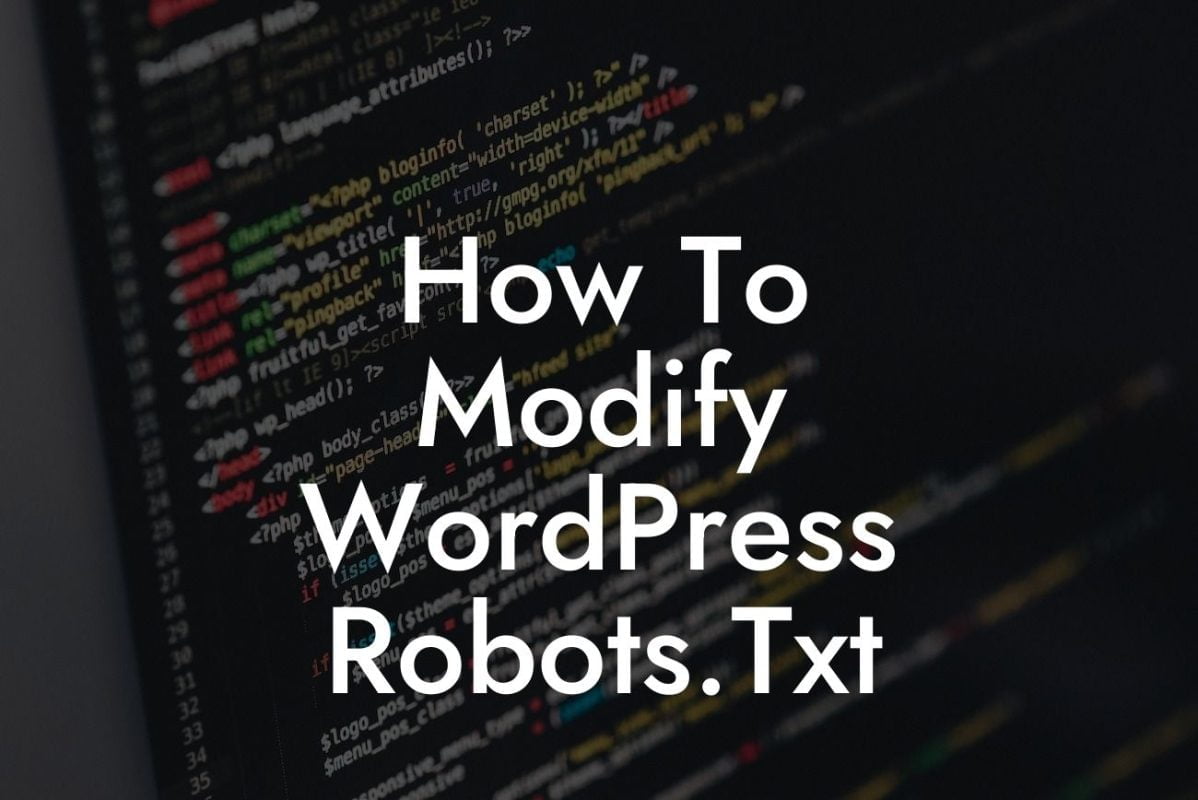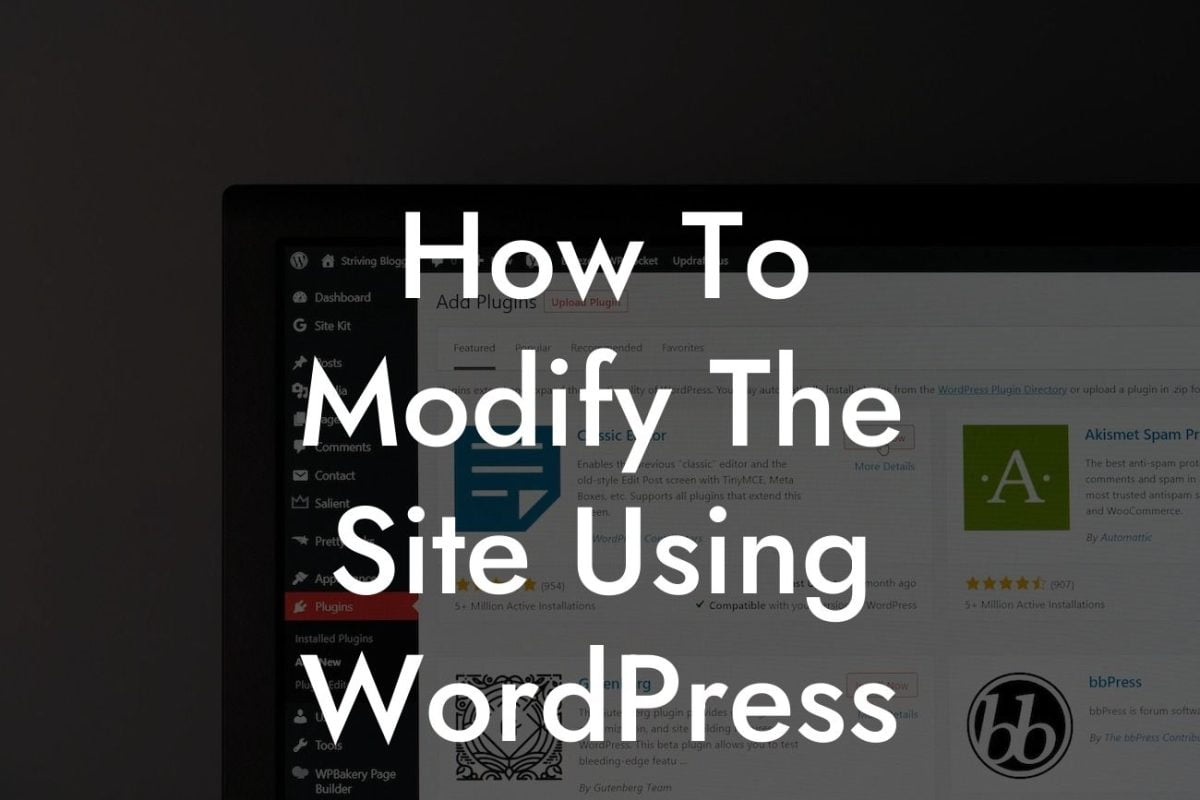Are you looking to customize the header size of your WordPress website to make it stand out? In this detailed guide, we will walk you through the process of changing the header size using CSS. With a few simple steps and the power of DamnWoo's WordPress plugins, you can create a captivating header that perfectly aligns with your brand and captures your audience's attention.
To change the header size in WordPress using CSS, follow these steps:
1. Identify your theme's header structure: Every WordPress theme has a different header structure. To find the relevant CSS class or ID that controls your header size, right-click on your website and select "Inspect" (or a similar option). Look for the HTML structure that represents your header, and take note of the associated class or ID.
2. Add custom CSS code: Once you have identified the CSS class or ID that controls your header size, you can add custom CSS code to modify it. In your WordPress dashboard, go to Appearance > Customize > Additional CSS and enter the following code:
```css
Looking For a Custom QuickBook Integration?
.your-header-class {
font-size: 40px; /* Adjust the font size to your desired header size */
}
```
Replace `your-header-class` with the actual class or ID you found earlier. You can also play around with other CSS properties like padding, margin, color, or background to further customize your header's appearance.
3. Preview and save changes: After adding the custom CSS code, click the "Preview" button to see how your header looks with the new size. If you're satisfied with the changes, click "Save" to make them live.
Change Header Size Wordpress Css Example:
Let's say you are using the "Twenty Twenty-One" theme, and you want to increase the header size. By inspecting the header element, you find that the CSS class controlling the header is `.site-title`. To change the header size to 50 pixels, you would add the following CSS code:
```css
.site-title {
font-size: 50px;
}
```
Congratulations! You have successfully changed the header size of your WordPress website using CSS. Now, your header will catch the eye of your visitors and make a lasting impression. Don't stop here, though - explore other insightful guides on DamnWoo to take your website to the next level. And why not try one of our awesome WordPress plugins? They are tailor-made for small businesses and entrepreneurs like you, helping you elevate your online presence and supercharge your success.